Effortlessly Read Excel Sheets with Python: A Simple Guide

Working with Excel spreadsheets is a common task for many professionals, whether you're managing business finances, tracking inventory, or analyzing data sets. While Excel itself offers a suite of powerful tools, integrating Excel with Python can streamline repetitive tasks, automate data manipulation, and facilitate complex data analysis with just a few lines of code. In this guide, we'll explore how you can read Excel files using Python, making your data tasks more efficient and less time-consuming.
Why Use Python to Read Excel Files?

Before delving into the technical steps, let's briefly discuss why one might choose Python over manually using Excel:
- Automation: Python scripts can run without human intervention, allowing you to automate repetitive tasks like data entry or report generation.
- Scalability: Python can handle large datasets far beyond what Excel might manage comfortably.
- Integration: Python easily integrates with other data tools and programming libraries, enabling complex data workflows.
- Cost: Python is free and open-source, reducing the cost for businesses compared to some proprietary data analysis software.
Setting Up Your Environment

To start working with Excel files in Python, you'll need to set up your development environment:
- Install Python: Ensure you have Python installed. Download from the official Python website if you don't.
- Install openpyxl or xlrd:
- To work with .xlsx files, you can install
openpyxlwith pip: - For .xls files, install
xlrd:
pip install openpyxlpip install xlrd - To work with .xlsx files, you can install
- IDE or Text Editor: Use an IDE like PyCharm, VSCode, or a simple text editor like Notepad++.
💡 Note: Keep your Python environment and dependencies up to date to avoid compatibility issues with newer Excel file formats.
Reading an Excel File

Using Openpyxl
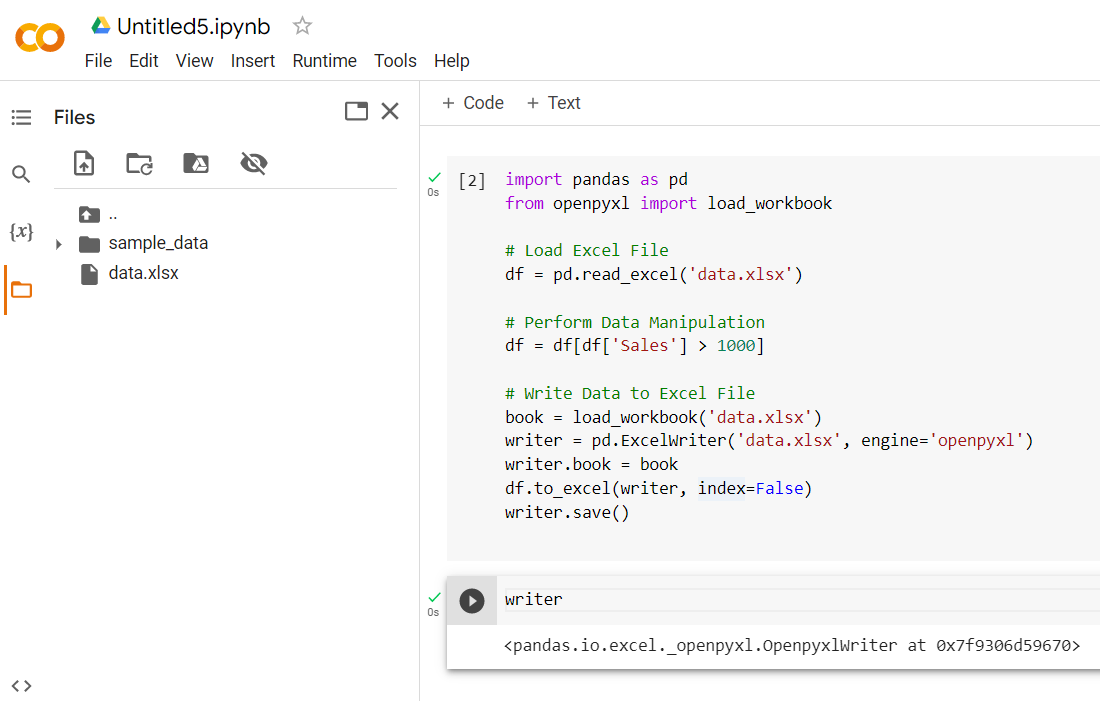
Here's how you can read an Excel file using openpyxl:
from openpyxl import load_workbook
# Load workbook
wb = load_workbook('example.xlsx')
# Select the first worksheet
sheet = wb.active
# Iterate through the rows
for row in sheet.iter_rows(values_only=True):
print(row)
Using xlrd

If you're dealing with .xls files, here's how to read using xlrd:
import xlrd
# Open the workbook
wb = xlrd.open_workbook('example.xls')
# Choose the first sheet
sh = wb.sheet_by_index(0)
# Iterate through rows
for rownum in range(sh.nrows):
print(sh.row_values(rownum))
With either method, you're now able to extract data from your Excel sheets. Here are some additional notes:
🔍 Note: Openpyxl is recommended for newer Excel files (.xlsx), while xlrd is more suited for older Excel formats (.xls).
Advanced Excel Reading Techniques

Once you're comfortable with basic file reading, you might want to delve deeper:
- Specific Ranges: You can specify which rows or columns to read.
- Cell Formatting: Retrieve style and format information of cells.
- Worksheet Navigation: Easily switch between sheets in a workbook.
- Data Validation: Check data types and formats before processing.
Reading Specific Ranges

Here's how to read a specific range using openpyxl:
from openpyxl import load_workbook
wb = load_workbook('example.xlsx')
sheet = wb.active
# Read cells from A1 to B5
for row in sheet['A1':'B5']:
for cell in row:
print(cell.value)
Fetching Cell Formatting

To get formatting details:
from openpyxl import load_workbook
wb = load_workbook('example.xlsx')
sheet = wb.active
# Example: Get font name and size of cell A1
cell = sheet['A1']
print(cell.font.name)
print(cell.font.size)
🔹 Note: Formatting can include font style, alignment, border, fill color, and more.
Data Manipulation and Analysis

Now that you've read data from Excel, let's manipulate it:
- Modifying Data: Change values or formatting directly in the workbook.
- Data Cleaning: Remove duplicates, handle missing values.
- Aggregation: Summarize or aggregate data.
- Data Export: Export results to CSV or back to Excel.
✅ Note: Always consider creating backups before modifying Excel files programmatically.
Conclusion

Incorporating Python into your Excel workflow can significantly enhance your productivity and data analysis capabilities. By automating routine tasks, Python allows you to focus on higher-level analysis and decision-making. Remember, with Python, you're not only reading data from Excel but can also manipulate it, clean it, and even create complex analyses without ever opening the Excel application. This guide provides you with the basic tools and insights to start leveraging Python for Excel data management, opening doors to more sophisticated data handling techniques.
What library should I use for different Excel file formats?

+
For .xlsx files, openpyxl is the preferred library. For older .xls files, xlrd is more appropriate.
Can Python handle very large Excel files?

+
Yes, Python can manage large Excel files, often better than Excel itself, by reading only necessary parts of the workbook or using generators for iteration.
How do I automate Excel tasks with Python?

+
By writing scripts that utilize libraries like openpyxl or xlrd to read, modify, and save Excel files without user interaction.
Can I read password-protected Excel files in Python?

+
This can be tricky. You might need to remove the password manually or look into specialized libraries that support this feature.



