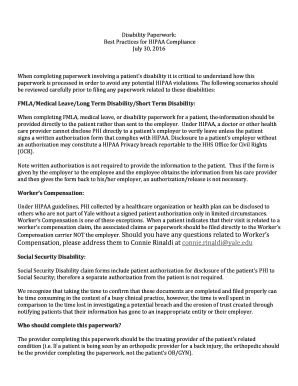Restore Your Excel Home Page Easily: A Quick Guide
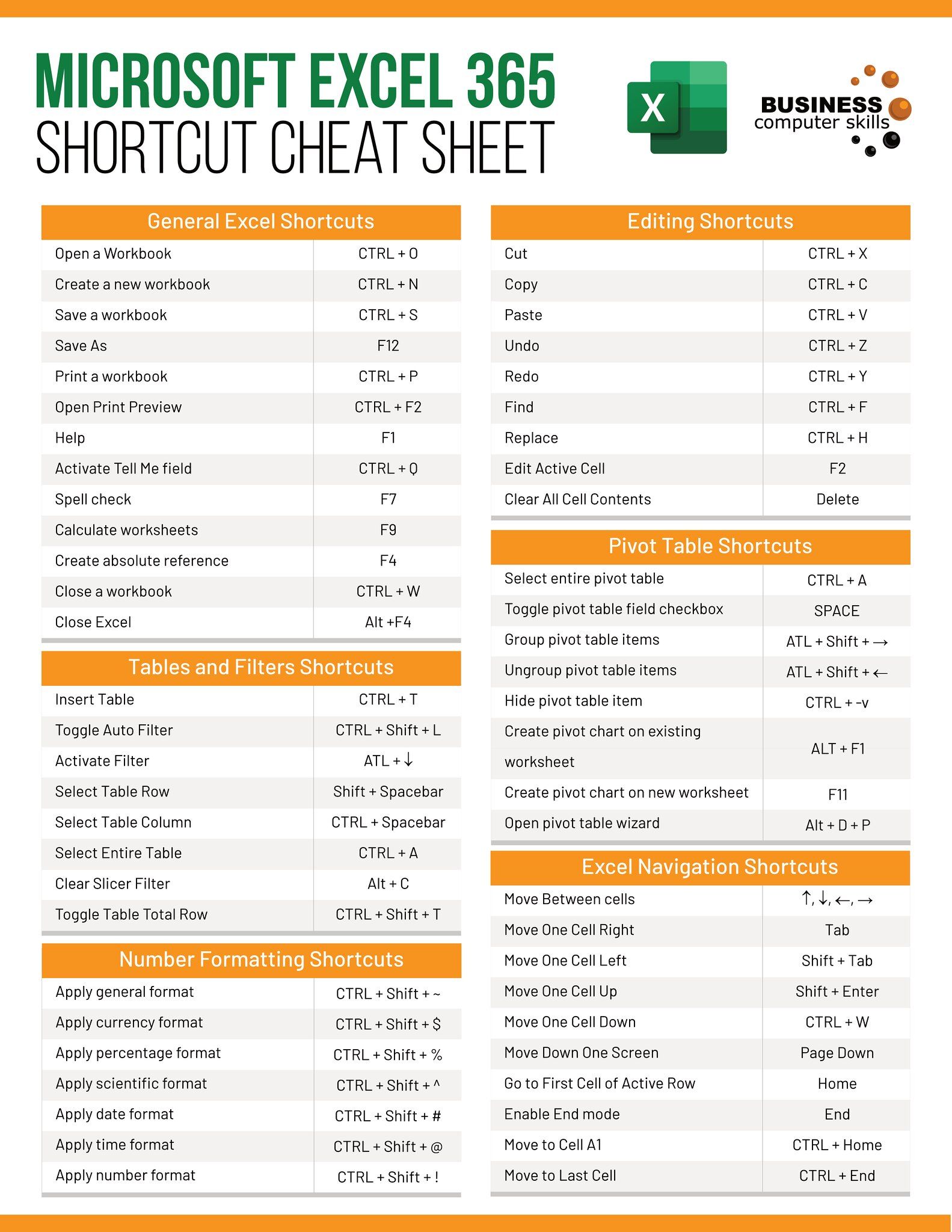
Restoring your Excel home page can be a frustrating experience if you've unintentionally lost your custom settings or rearranged your layout. Whether you've accidentally closed a workbook or your settings have been reset, getting back to a familiar and optimized Excel interface is crucial for productivity. In this guide, we'll walk through the steps to restore your Excel home page, ensuring you get back to work without any hiccups.
Understanding Excel's Home Page Components
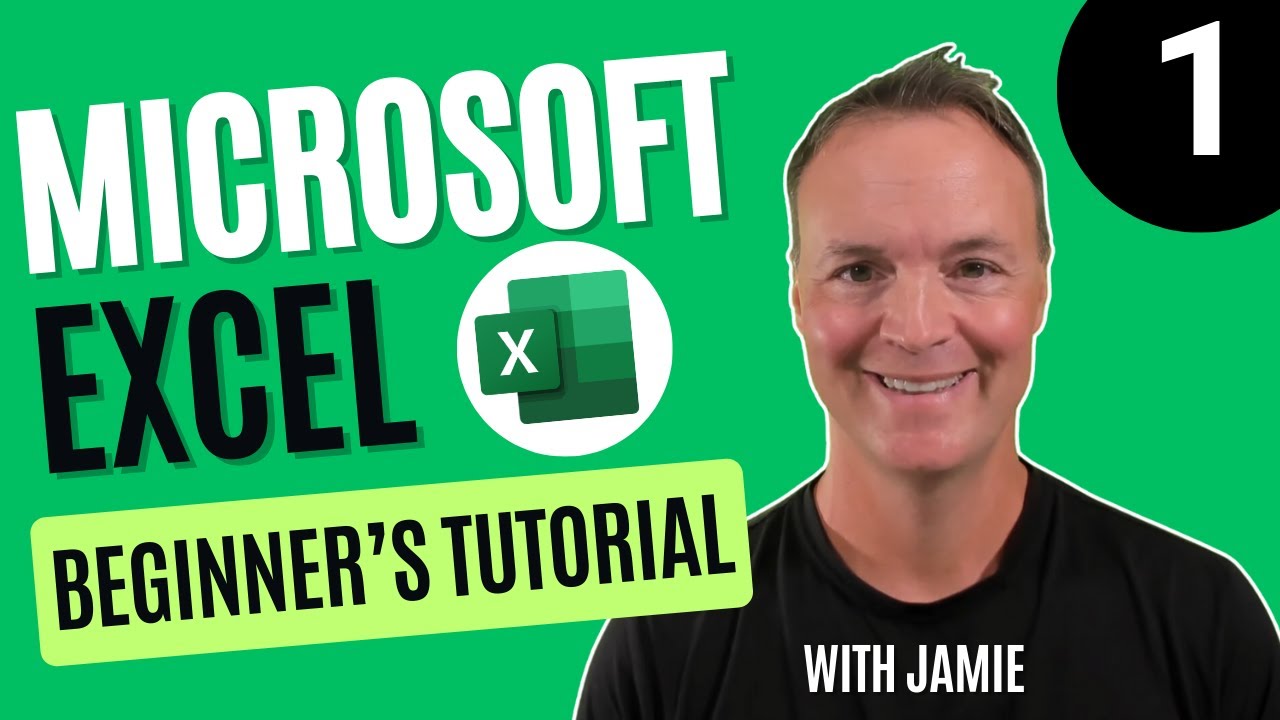
Before we dive into restoring your Excel home page, it's important to understand its key components:
- Ribbon: This is where most of Excel's commands are grouped by tabs like "Home," "Insert," and "Formulas."
- Quick Access Toolbar (QAT): Located above the ribbon, it provides quick access to frequently used commands.
- Recent Files List: This shows your recently opened files for quick access.
- Templates: Excel offers a variety of templates for different tasks.
- Workbook: The actual spreadsheet you work on.
Step-by-Step Guide to Restore Your Excel Home Page

Here’s how you can restore your Excel home page:
1. Reverting to Default Settings

If you've made extensive changes that you're not happy with:
- Go to File > Options > General.
- Click on the button that says "Reset" all customizations and confirm when prompted.
This action will reset the ribbon, QAT, and other customizations to Excel’s default settings.
2. Recovering Recently Closed Files

If you've closed workbooks by mistake, you can recover them:
- Click File > Info > Manage Workbook > Recover Unsaved Workbooks to find files from the last session.
- Recent workbooks can be accessed via File > Open > Recent.
3. Setting Up Your Quick Access Toolbar

To customize the QAT:
- Right-click on any command in the ribbon and select "Add to Quick Access Toolbar."
- You can also "Customize Quick Access Toolbar" to add or remove commands.
4. Rearranging and Customizing the Ribbon

You can restore or tweak the ribbon:
- Go to File > Options > Customize Ribbon.
- Add, remove, or rearrange tabs as needed. You can even reset to the default layout.
5. Restoring Your Workbooks
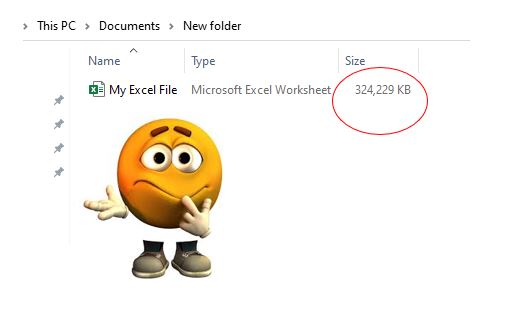
If you've saved your custom workbooks as templates:
- Navigate to File > New.
- Look under Personal or Custom Templates and open your saved templates.
Optimizing Your Excel Home Page

Here are some additional tips to optimize your Excel home page:
- Use Bookmarks: If you often work with specific sheets or cell ranges, bookmark them for instant access.
- Customize Startup: Set Excel to open with a specific template or workbook by going to File > Options > General and choosing under "At Startup."
- Save As Template: Save commonly used layouts as templates for future use.
⚠️ Note: Remember, when you reset or customize Excel, you might lose some of your recent customizations. Keep track of any special settings you've made so you can reapply them if needed.
In this detailed guide, we've explored how to restore your Excel home page to a familiar state after accidental changes or loss. Whether it's resetting to default settings, recovering closed files, customizing the toolbar or ribbon, or optimizing your startup, these steps will help you regain control over your Excel workspace.
What should I do if I’ve lost my customizations?
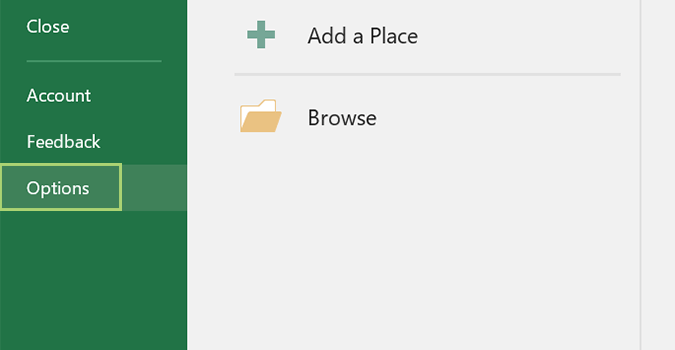
+
You can reset Excel to default settings to start fresh, then reapply your customizations or refer to any backup or notes you’ve made about your custom settings.
How often does Excel save auto-recovery files?

+
By default, Excel auto-recovers unsaved documents every 10 minutes. However, this interval can be adjusted in File > Options > Save.
Can I back up my Excel customizations?

+
Yes, you can back up your Excel settings by exporting the QAT customizations via File > Options > Quick Access Toolbar > Import/Export. Save the exported file for later import.