Open Excel Sheets Seamlessly in SPSS: Quick Guide
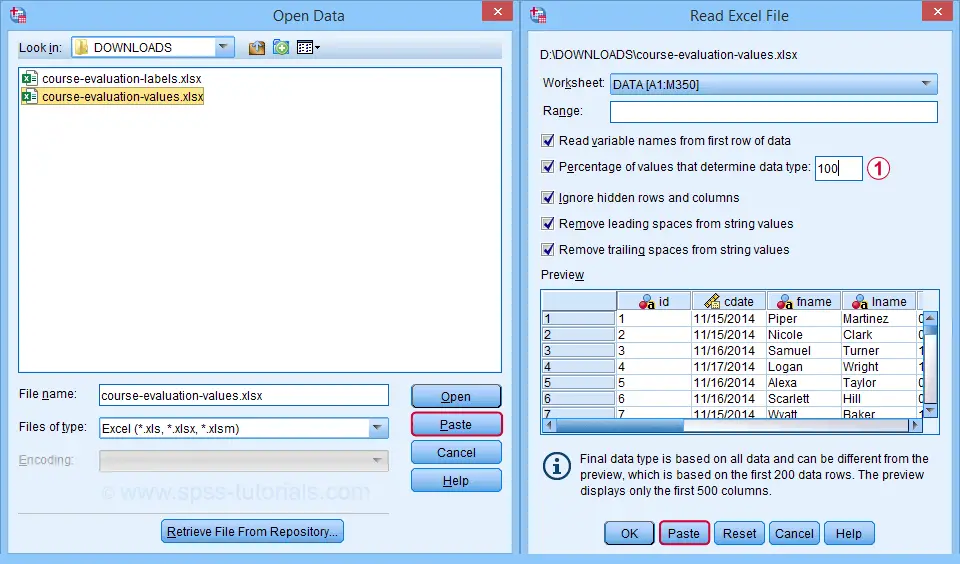
Are you looking to streamline your data analysis process by integrating Microsoft Excel with IBM SPSS Statistics? Both applications are powerful in their own right, but merging their capabilities can significantly enhance your research and analysis productivity. This guide will walk you through the steps to open Excel sheets directly in SPSS, making your data import process seamless and efficient.
Why Integrate Excel with SPSS?
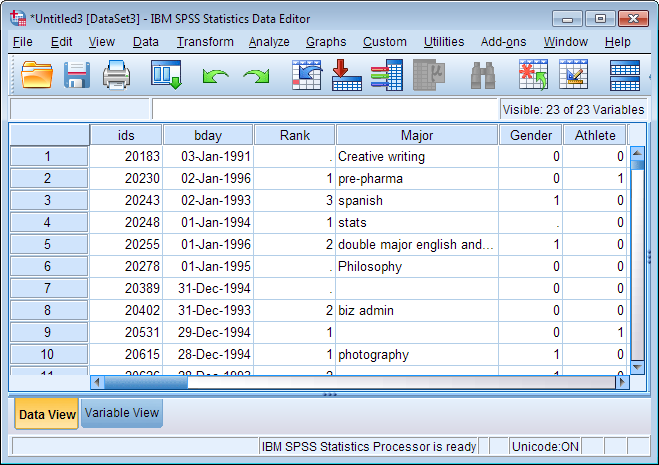
Before diving into the how-to, understanding the benefits of integrating Excel with SPSS can provide a clearer picture of why this process is worth learning:
- Data Consistency: Ensure that your datasets from Excel are accurately imported into SPSS without errors.
- Time Efficiency: Speed up the data preparation phase by reducing manual data entry.
- Advanced Analysis: Utilize SPSS's advanced statistical tools on your existing Excel datasets.
Prerequisites

To proceed with this integration, ensure you have the following:
- A computer with Microsoft Excel installed.
- The latest version of IBM SPSS Statistics installed.
- An Excel spreadsheet with data ready for analysis.
Steps to Import Excel Data into SPSS

-
Open SPSS: Launch IBM SPSS Statistics on your computer.
-
Create a New SPSS Database: Click on File > New > Dataset to create a blank dataset.
-
Import Data: Navigate to File > Open > Data, or use the shortcut Ctrl+O to open the Open Data window.
-
Select Excel File: From the "Files of Type" dropdown, choose "Excel (*.xlsx, *.xls)". Then browse to locate your Excel file and select it.
-
Data Import Settings: A dialog box will appear allowing you to customize how SPSS should read your Excel data:
- Read Variable Names: If your first row contains variable names, check this option.
- Worksheet: Choose the worksheet from your Excel file to import.
- Range: Specify the cell range if you don't want to import the entire sheet.
-
Preview Data: Use the preview pane to ensure the data looks correct before importing.
-
Import: Click "OK" to start the import process. SPSS will now process the data and display it in its Data Editor window.
Notes on Data Import
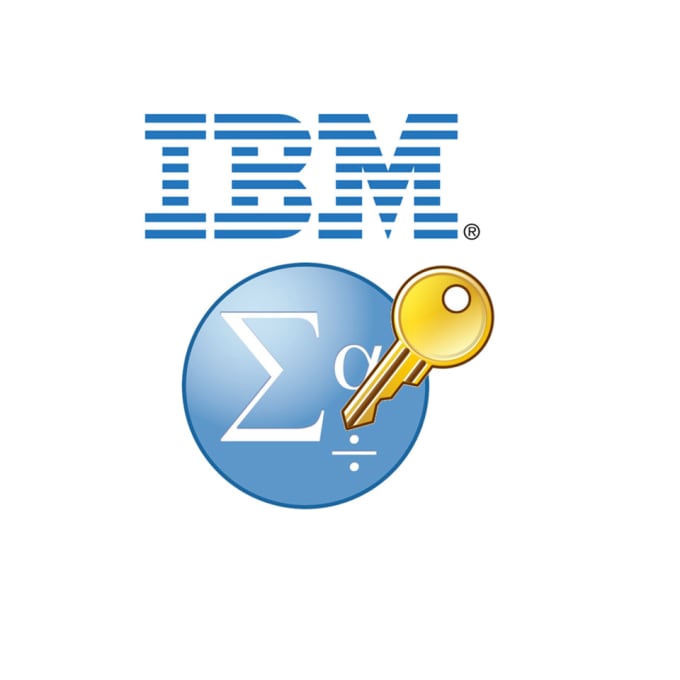
📌 Note: Ensure your Excel file does not contain formatting or hidden columns that might interfere with the import process.
Troubleshooting Common Issues

Here are some common issues you might encounter and how to resolve them:
- Missing Data: If some of your data is missing in SPSS, check for any merged cells or hidden columns in Excel.
- Incorrect Variable Types: SPSS might automatically assign incorrect variable types. Adjust these manually in the Variable View tab.
- Encoding Issues: If you encounter strange characters, choose the correct encoding from the "Encoding" dropdown when importing.
- Large Files: Large Excel files can take time to import. Consider breaking them into smaller segments if this becomes an issue.
📌 Note: Always save your SPSS dataset immediately after import to prevent data loss from potential crashes.
Benefits of Using Excel and SPSS Together
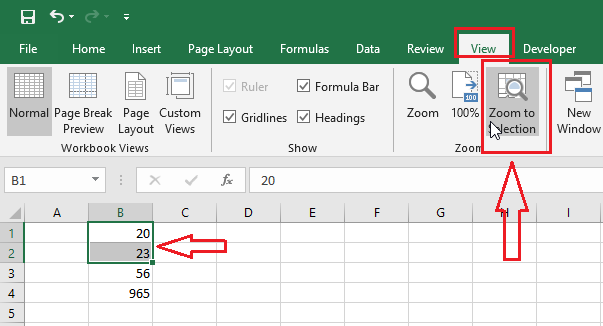
Integrating Excel with SPSS offers several advantages:
- Compatibility: SPSS can import various file formats, making it versatile for data from different sources.
- Data Integrity: Direct import reduces the risk of data manipulation or human error.
- Dynamic Updates: With the right setup, you can link your SPSS data to an Excel file for dynamic updates.
- Advanced Analytics: Use SPSS's statistical features on your Excel datasets without the need for extensive data restructuring.
The integration of Excel with SPSS enhances your data analysis workflow, allowing for quicker processing times, improved data consistency, and access to SPSS's advanced statistical tools. By following this guide, you can start leveraging this powerful combination in your research or business analysis, ensuring your data management is as efficient as possible.
FAQs
Can I import multiple Excel sheets into SPSS at once?

+
Yes, SPSS allows you to import multiple sheets from an Excel workbook during the import process. However, you’ll need to specify which sheets to import in the settings dialog.
What should I do if my Excel data has merged cells?

+
Merged cells can cause issues when importing into SPSS. Unmerge them in Excel or ensure the data structure is clear before importing.
How can I automate the Excel to SPSS process?
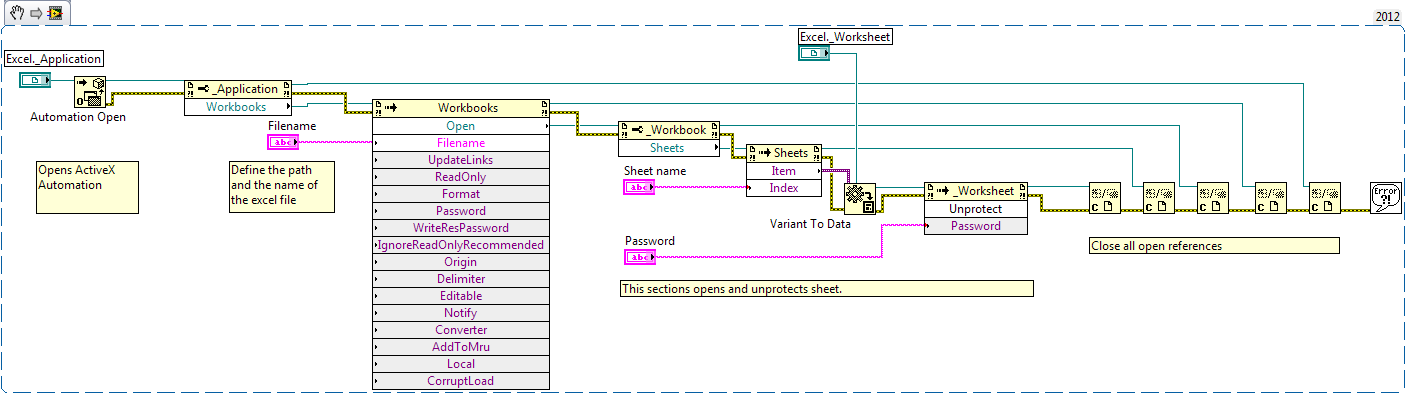
+
While SPSS does not natively support automation of this process, you could use scripting languages like Python with PySPSS or use macros in Excel to prepare data for SPSS.
Can SPSS handle Excel formulas when importing?

+
SPSS imports the calculated values from Excel formulas, not the formulas themselves. Ensure your formulas are complete and produce the desired result before importing.
Is there any data size limitation when importing from Excel to SPSS?

+
There’s no strict size limit in terms of rows or columns; however, larger datasets might slow down the import process or require more memory. It’s advisable to import in segments if possible.