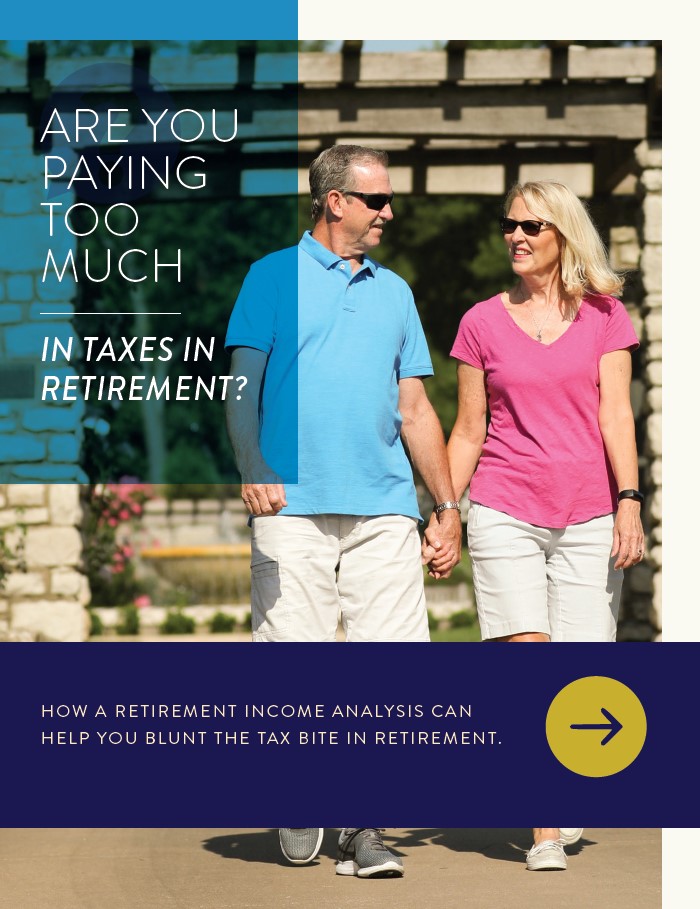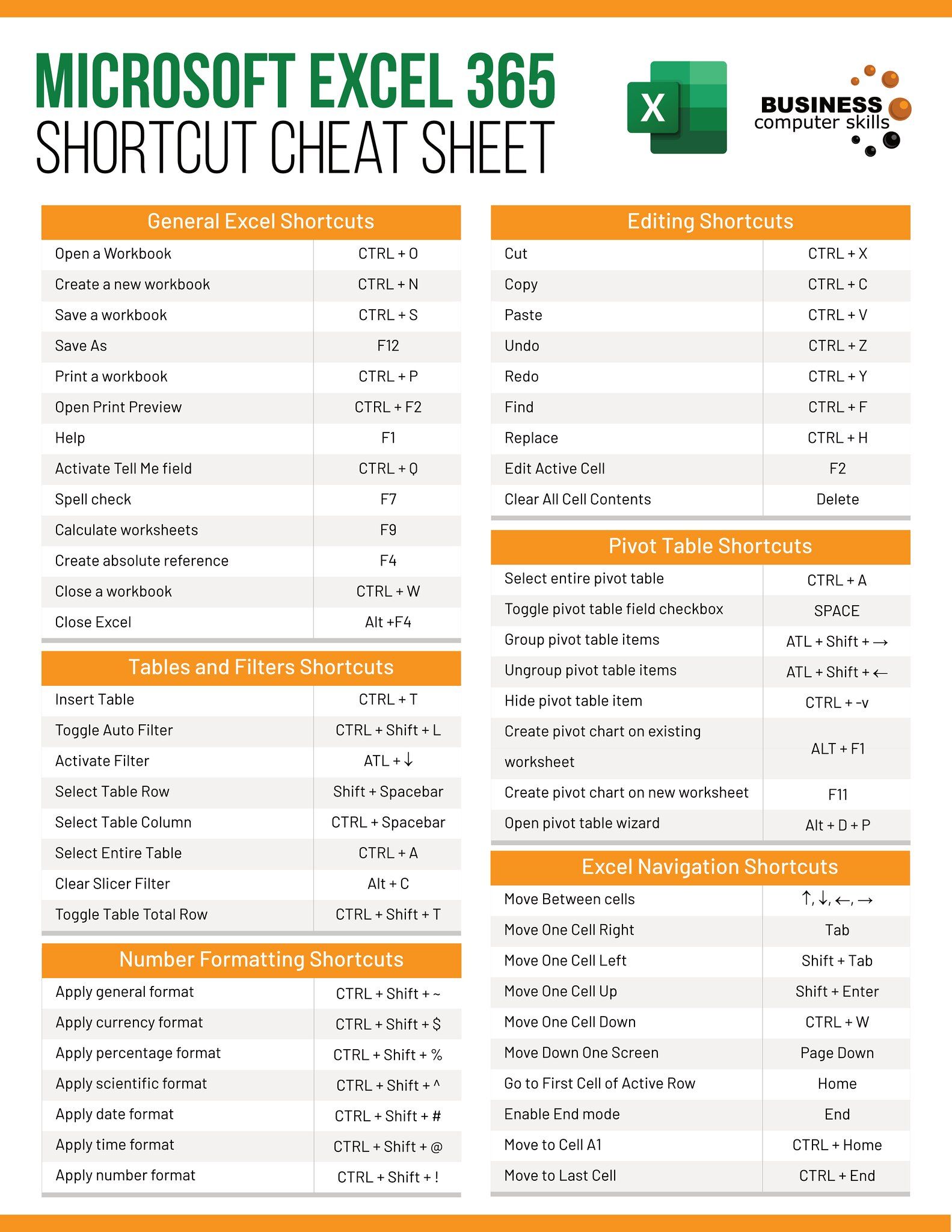5 Ways to Safeguard Your Excel 2007 Sheet from Copying
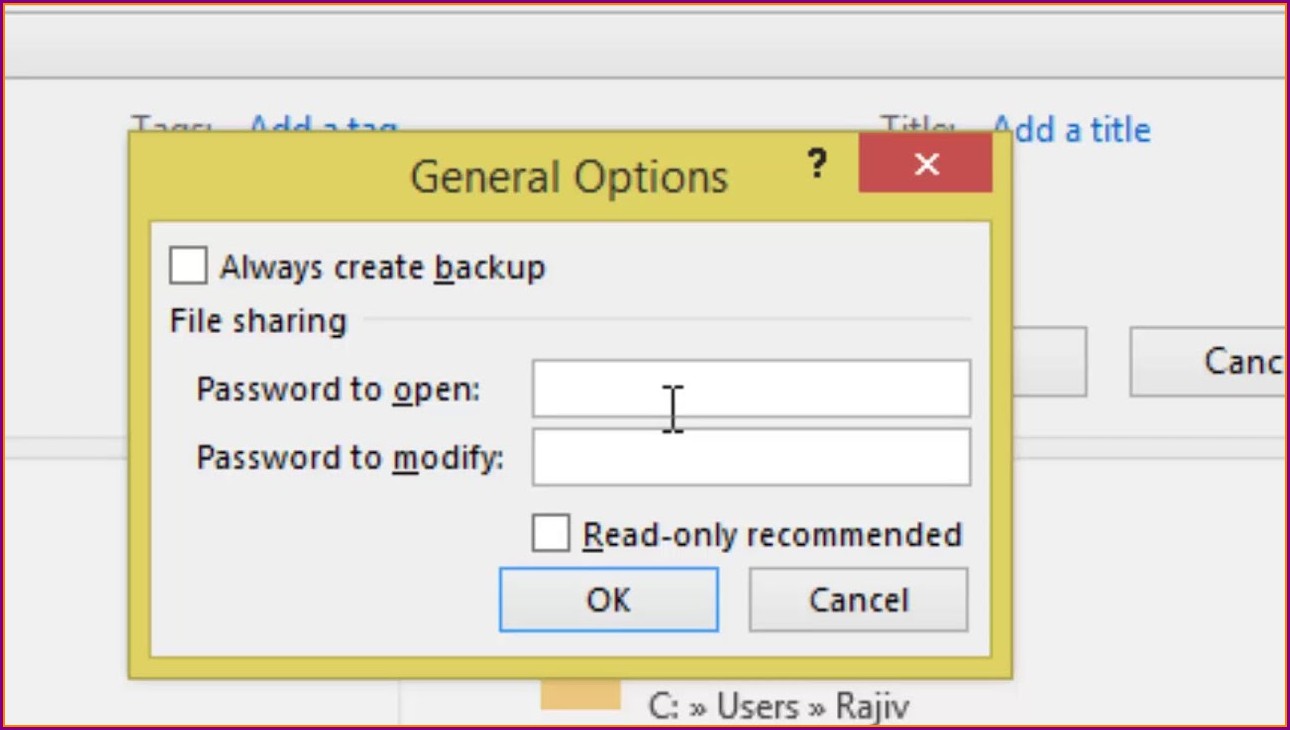
If you've ever worked with sensitive data in Excel, you understand the importance of keeping that information secure. Excel 2007, though not the latest version, still remains in use in many organizations due to its robust features for data analysis and organization. Here, we will explore five effective ways to safeguard your Excel 2007 sheet from unauthorized copying or alterations.
1. Password Protection


The most straightforward method to secure your Excel sheet is by setting a password. Here’s how:
- Open your Excel sheet.
- Go to the “Review” tab and click on “Protect Sheet.”
- In the “Protect Sheet” dialog box, you can select what elements of the worksheet you want to prevent users from modifying.
- Type in a strong password and confirm it.
- Click “OK.”
⚠️ Note: Ensure that your password is strong but memorable. Losing the password can result in permanent data loss since there’s no official way to recover it from Microsoft.
2. Protect Workbook Structure

Besides protecting individual sheets, you can also safeguard the structure of your workbook to prevent new sheets from being added or existing ones from being deleted or renamed:
- Go to the “Review” tab.
- Click on “Protect Workbook.”
- In the dialog box, select “Structure.”
- Enter a password to protect the workbook structure.
- Click “OK.”
3. Use Macros to Lock Cells

Macros in Excel can automate tasks, including protecting cells or ranges:
- Press Alt + F11 to open the VBA editor.
- Insert a new module.
- Paste this VBA code to lock cells:
|

- Run the macro to lock the specified range.
Remember, this method requires some VBA knowledge or assistance from someone familiar with Excel macros.
4. Workbook Encryption

Encryption adds another layer of security:
- Click on the “File” menu, then “Save As.”
- Select “Tools” from the Save As dialog box and choose “General Options.”
- Enter a password to open and a password to modify the workbook.
- Save the file with encryption.
💡 Note: Keep in mind that encryption provides a high level of security but can limit file compatibility with earlier versions of Excel.
5. Excel 2007’s Sheet Protection Feature

Excel provides an in-built feature for protecting sheets:
- Navigate to the “Home” tab.
- Select the cells or ranges you want to lock.
- Right-click, choose “Format Cells”, and go to the “Protection” tab.
- Uncheck “Locked” for cells you want to be editable after protection.
- Go to “Review” > “Protect Sheet” and set a password if desired.
📌 Note: Remember, the protection can be bypassed if someone knows how, but it still provides a good layer of security against casual copying.
By implementing these protective measures, you significantly reduce the risk of unauthorized copying or modifications to your Excel sheets. Each method can be tailored to your specific needs, offering varying levels of security and accessibility. Protecting your work not only helps in maintaining data integrity but also preserves the confidentiality of sensitive information.
Now, let's summarize the key points discussed:
- Password protection is a simple yet effective way to secure access to your sheets.
- Protecting workbook structure prevents unwanted changes to the layout.
- Macros can automate locking specific cells or ranges.
- Workbook encryption adds a strong layer of security, although with some compatibility caveats.
- Sheet protection features allow for granular control over what parts of your worksheet can be edited.
This summary underscores the various methods available in Excel 2007 to secure your data. By applying one or more of these techniques, you can safeguard your Excel sheets with confidence.
What happens if I forget the password I set for my Excel sheet?

+
If you forget your password, there is no official way to recover it through Microsoft. This underscores the importance of using a password manager or safely storing your password.
Can these methods prevent others from saving a copy of the Excel file?

+
While these methods protect the contents of the file, they do not prevent someone from copying the file itself. However, with proper file permissions and network settings, you can restrict file duplication at the OS level.
Will using macros for cell protection work if the workbook is not macro-enabled?

+
No, if the workbook is not macro-enabled, you would need to save it with a .xlsm file extension for macros to work.