Hyperlink in Excel: Easy Steps to Link Up Your Sheets

Unlocking the Power of Hyperlinks in Excel

When it comes to organizing data, spreadsheets are a go-to tool for many professionals. But did you know that you can add hyperlinks in Excel to make navigation and data interaction even more efficient? Excel's hyperlink functionality allows you to connect cells within a single workbook or even link to external websites, documents, or other workbooks, enhancing the user experience by providing quick access to related information. This post will guide you through easy steps to hyperlink in Excel, enabling you to create powerful interconnected spreadsheets.
Why Use Hyperlinks in Excel?
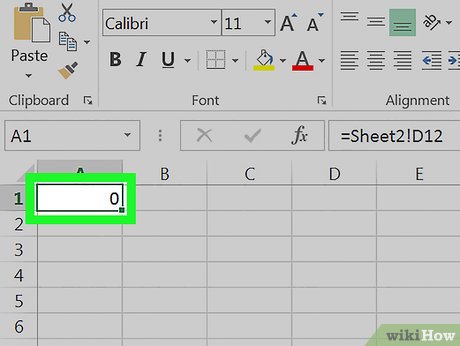
Before diving into how to add hyperlinks in Excel, let's explore the advantages they offer:
- Improved Navigation: Hyperlinks enable you to jump from one part of your worksheet to another or from one workbook to another, streamlining the process of reviewing and analyzing data.
- External Linkage: Connect your workbook to other documents, websites, or even email addresses to provide additional context or resources.
- Enhanced User Experience: Users can quickly navigate to related information without the hassle of scrolling through sheets or opening separate files.
How to Add a Hyperlink in Excel: Step-by-Step Guide

Adding a hyperlink in Excel is a straightforward process, whether you're linking within the same workbook, to another Excel file, or to an external site.
Linking to a Location in the Same Workbook

To create a hyperlink within the same workbook:
- Select the cell where you want the hyperlink to appear.
- Right-click on the cell, and from the context menu, select "Hyperlink" or press Ctrl + K.
- In the "Insert Hyperlink" dialog box, click on "Place in This Document" on the left.
- Navigate through your workbook's structure to select the specific cell, range, or sheet you want to link to.
- Click "OK".
💡 Note: Ensure the cell or range you're linking to has a meaningful label or content; otherwise, the hyperlink might be confusing.
Linking to Another Excel File or Document

If you're linking to an external file:
- Select the cell to hold the hyperlink.
- Open the "Insert Hyperlink" dialog box using the steps above.
- Choose "Existing File or Web Page".
- Navigate to and select the external document or click on "Browse" to find the file on your computer.
- Click "OK" to insert the hyperlink.
Linking to Websites

Creating a hyperlink to a website is quite simple:
- Select the cell you want to link from.
- Access the "Insert Hyperlink" window.
- Enter the URL in the "Address" field under "Existing File or Web Page."
- Click "OK".
Email Hyperlinks

To link to an email:
- Choose your cell.
- Open the "Insert Hyperlink" dialog.
- Select "E-mail Address" on the left.
- Fill in the email address and, if desired, the subject line.
- Click "OK".
Advanced Hyperlink Techniques

Using Hyperlink Functions

You can also use the =HYPERLINK() function to create dynamic hyperlinks. Here's how:
=HYPERLINK(link_location, [friendly_name])
- link_location: The URL, file path, or cell reference to link to.
- friendly_name: The text to display instead of the link itself, which is optional.
💡 Note: The hyperlink function can be particularly useful in scenarios where the link's destination needs to be dynamic or formula-driven.
Hyperlink Formatting

While hyperlinks are automatically styled to show they're links, you can:
- Change the text color: Select the cell with the hyperlink, then adjust the font color from the Home tab.
- Modify the underline: Excel's default is to underline hyperlinks, but you can turn this off or change its style.
- Use conditional formatting to highlight cells with hyperlinks under certain conditions.
Best Practices for Hyperlinks in Excel

- Ensure Accuracy: Always double-check URLs and file paths to avoid broken links.
- Accessibility: Consider users who might be using screen readers by providing descriptive link text.
- Maintenance: Regularly update links, especially if linked documents or websites change locations.
- Security: Be cautious when linking to external sites to protect users from potential security risks.
Organizing Your Spreadsheet with Hyperlinks

Hyperlinks can be an effective tool for organizing complex spreadsheets:
- Table of Contents: Create a TOC on the first sheet with hyperlinks to each section or other sheets in the workbook.
- Related Data: Link related data sets within the workbook to enhance navigability.
- Dynamic Reports: Use hyperlinks to drill down into detailed data or switch between summary views.
Summary

By understanding how to add and manage hyperlinks in Excel, you've unlocked a valuable tool for creating more interactive and efficient spreadsheets. From linking within your workbook, connecting to external documents or websites, to using advanced hyperlink functions, you now have a variety of techniques at your disposal to enhance user experience and data navigation. Remember, keeping your hyperlinks accurate, accessible, and secure is key to maintaining the integrity of your spreadsheets.
Can I hyperlink to a cell that hasn’t been used yet?

+
Yes, you can hyperlink to any cell in your workbook, even if it’s currently empty. However, make sure to reference a specific cell or range to avoid confusion.
How do I remove or edit a hyperlink in Excel?

+
To edit a hyperlink, right-click it and choose “Edit Hyperlink.” To remove, select the cell and press “Ctrl+K” to open the “Insert Hyperlink” dialog box, then click “Remove Link.”
Can hyperlinks slow down Excel?

+
If you have numerous hyperlinks or very long URLs, they might slightly impact Excel’s performance, especially if the workbook is already large. However, modern versions of Excel are optimized to handle links efficiently.



