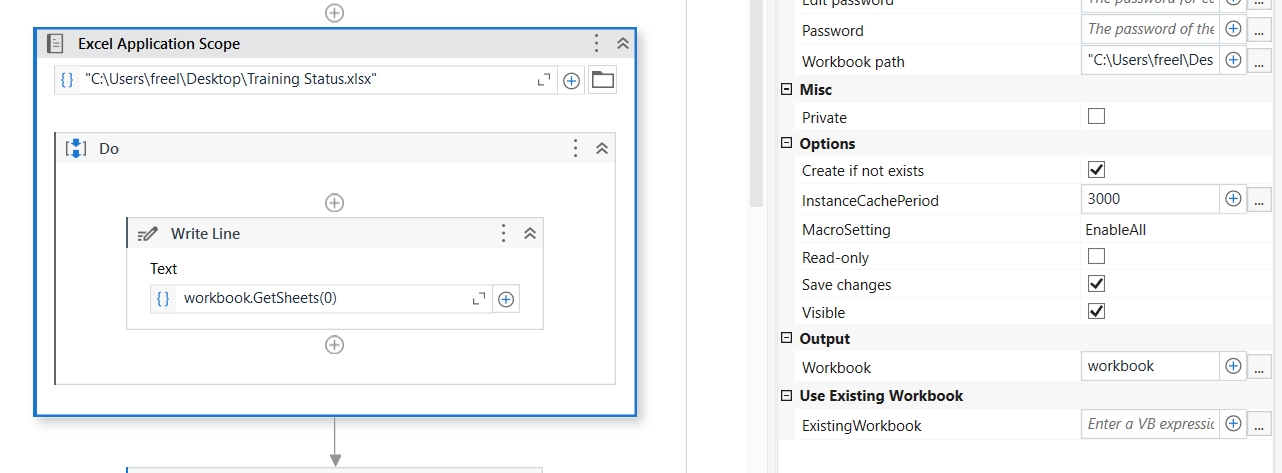Effortlessly Import Data from Excel Sheet to Another

Whether you're a business professional managing large datasets, an accountant handling financial records, or simply a casual user trying to merge personal schedules, transferring data from one Excel sheet to another can be a daunting task without the right knowledge or tools. This comprehensive guide will walk you through various methods to make this process effortless, ensuring your data is accurately and efficiently imported from one sheet to another in Microsoft Excel.
Why Import Data Between Excel Sheets?

Before diving into the methods, let’s understand why you might want to import data between Excel sheets:
- Consolidation: Merge data from different sheets into a single, comprehensive dataset.
- Analysis: Combine datasets for deeper analysis or to produce reports.
- Archival: Move older data into an archive sheet while keeping the current data active.
- Automation: Reduce manual data entry to save time and reduce errors.
Methods to Import Data from One Excel Sheet to Another

1. Manual Copy-Paste

The simplest way to transfer data is by using the copy-paste function. Here’s how:
- Select the cells or range of data you want to transfer in the source sheet.
- Press Ctrl + C to copy.
- Switch to the destination sheet, select where you want to paste the data, and press Ctrl + V.
📌 Note: This method works well for small datasets or when you need to manually format the data upon transfer.
2. Using Excel’s Built-in Functions

Excel offers several functions that can link data between sheets:
- =SheetName!Range: Directly reference data from another sheet.
- =‘[WorkBookName.xlsx]SheetName’!Range: If the data is in another workbook.
For example, to reference cell A1 from ‘Sheet2’ in ‘Sheet1’:
=Sheet2!A1
3. Power Query

Power Query is a powerful Excel tool for data manipulation:
- Go to the Data tab and select “Get Data.”
- Choose “From File” then “From Excel Workbook.”
- Select the workbook and navigate to the desired sheet or range.
- Power Query will then load the data into your current workbook where you can edit it further.
Here’s a basic example of how to use Power Query to import data:

💡 Note: Power Query is ideal for complex data manipulations and cleaning before import.
4. VBA Macro

For those comfortable with coding, VBA (Visual Basic for Applications) can automate the import process:
- Open the VBA Editor (Alt + F11).
- Insert a new module and write a script to copy data from one sheet to another. Here’s a basic example:
Sub ImportData()
Dim sourceSheet As Worksheet, targetSheet As Worksheet
Set sourceSheet = ThisWorkbook.Sheets(“SourceSheet”)
Set targetSheet = ThisWorkbook.Sheets(“TargetSheet”)
sourceSheet.Range(“A1:D10”).Copy Destination:=targetSheet.Range(“A1”)
End Sub
Run the macro to execute the transfer.
📝 Note: Macros can be recorded or written manually to fit specific needs.
5. Using External Tools or Add-ins

Several third-party tools can streamline data importation:
- Microsoft Power BI for data modeling.
- XLConnect for connecting Excel with R.
Tips for Successful Data Import

- Ensure Data Consistency: Check for consistent data formatting across sheets.
- Validate Data: Use Excel’s Data Validation tools to ensure data integrity during import.
- Automate with Scheduled Tasks: For regular data imports, set up scheduled tasks to automate the process.
- Backup Data: Always keep a backup before performing large data imports to avoid data loss.
Advantages of Importing Data in Excel

Importing data between Excel sheets offers several benefits:
- Time Efficiency: Automates repetitive tasks, reducing the need for manual input.
- Data Integrity: Minimizes the risk of human error during data transfer.
- Scalability: Handle large datasets with ease.
- Interoperability: Facilitates working with data across different sheets or workbooks.
In closing, transferring data between Excel sheets can significantly enhance your workflow efficiency, reduce errors, and improve data management practices. Whether you choose a simple copy-paste, use Excel’s built-in functions, leverage Power Query for complex datasets, or automate with VBA macros, Excel provides a range of tools to suit different needs. By implementing these methods, you not only save time but also ensure your data remains organized and accurate, paving the way for effective analysis and reporting. Remember to always validate data post-import to maintain data integrity, and utilize external tools for more robust data management if necessary.
What are the advantages of using Power Query over manual methods?

+
Power Query allows for sophisticated data cleaning, transformation, and automation of data import from multiple sources, making it ideal for complex datasets and recurring tasks.
Can I automate importing data between Excel sheets without VBA?

+
Yes, you can use Power Query to set up automated data refreshing without needing to write VBA code. Power Query can be scheduled to run periodically.
How do I handle errors during data import?

+
Excel provides tools like Data Validation, which can be set up to check for errors before and after import. For automatic methods like VBA, error handling can be integrated into the macro to manage exceptions gracefully.