5 Ways to Reference Formulas from Another Sheet in Excel

Excel is an immensely powerful tool for data management and analysis. One of its most valuable features is the ability to reference data from different sheets, which can significantly enhance productivity by simplifying complex tasks. Here are five practical methods to reference formulas from another sheet in Excel, each suited to different scenarios.
1. Simple Cell Reference

The simplest way to reference a cell from another sheet is by using a direct cell reference. Here’s how:
- Step 1: Click on the cell where you want to insert the reference.
- Step 2: Type
=to start your formula. - Step 3: Click the sheet tab where the referenced cell is located, then select the cell.
- Step 4: Press Enter. Excel automatically formats the reference with the sheet name and an exclamation mark, e.g.,
‘Sheet1’!A1.
2. Using Named Ranges

For a more organized and easier-to-understand approach:
- Step 1: Define a named range on the source sheet by selecting the cell(s) or range, then using the Name Box or Excel’s Define Name feature.
- Step 2: In the destination cell, type
=followed by the name of the range. Excel will reference the named range without needing the sheet name explicitly.
3. 3D References

If you have identical ranges across multiple sheets that you want to summarize:
- Step 1: Select the cell where you want to display the sum (or other function).
- Step 2: Type
=SUM(followed by the range starting from the first sheet to the last sheet in the sequence, e.g.,SUM(Sheet1:Sheet3!A1).
4. The INDIRECT Function
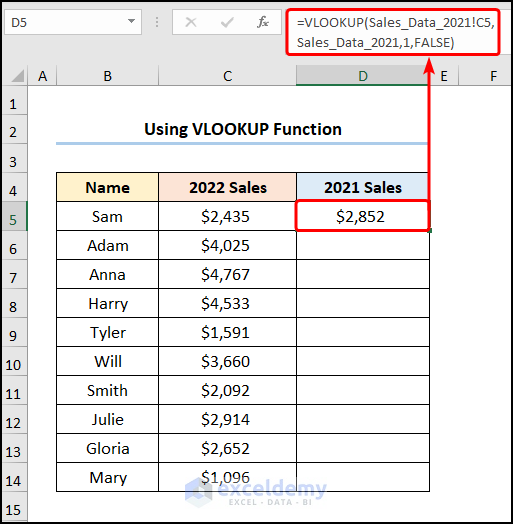
This function provides flexibility by allowing references to change dynamically:
- Step 1: In the cell where you want the result, start with
=INDIRECT(. - Step 2: Enter the sheet name and cell reference as a string, like
“Sheet1!A1”. - Step 3: Close the function with a parenthesis.
5. Using Data Validation for Reference Selection

Create a dropdown list from which users can choose the sheet to reference:
- Step 1: Use Data Validation to create a list of sheets.
- Step 2: In the cell where the reference will go, type a formula using the
INDIRECTfunction, but reference the dropdown list:
=INDIRECT(A1 & “!A1”), where A1 holds the sheet name from the dropdown list.
💡 Note: Each method has its advantages; choose based on your data structure and what you need to accomplish.
Referencing data from different sheets in Excel can streamline your work, increase efficiency, and keep your data organized. Whether you opt for a simple cell reference or the more dynamic INDIRECT function, understanding these techniques will enhance your ability to manage and analyze complex datasets. The key to mastering Excel is not just learning these methods but knowing when to apply each one for maximum benefit.
What are the benefits of referencing formulas from another sheet?

+
The primary benefits include better organization of data, reduced errors through centralized updates, and ease of summarizing or analyzing data across different dimensions of your spreadsheet.
Can I reference multiple cells at once?

+
Absolutely! You can reference ranges of cells or even entire columns and rows using the same methods outlined above.
Is there a performance impact when referencing across multiple sheets?

+
Yes, especially in large or complex workbooks. Excessive references can slow down Excel. Use efficient methods like named ranges to minimize performance issues.



