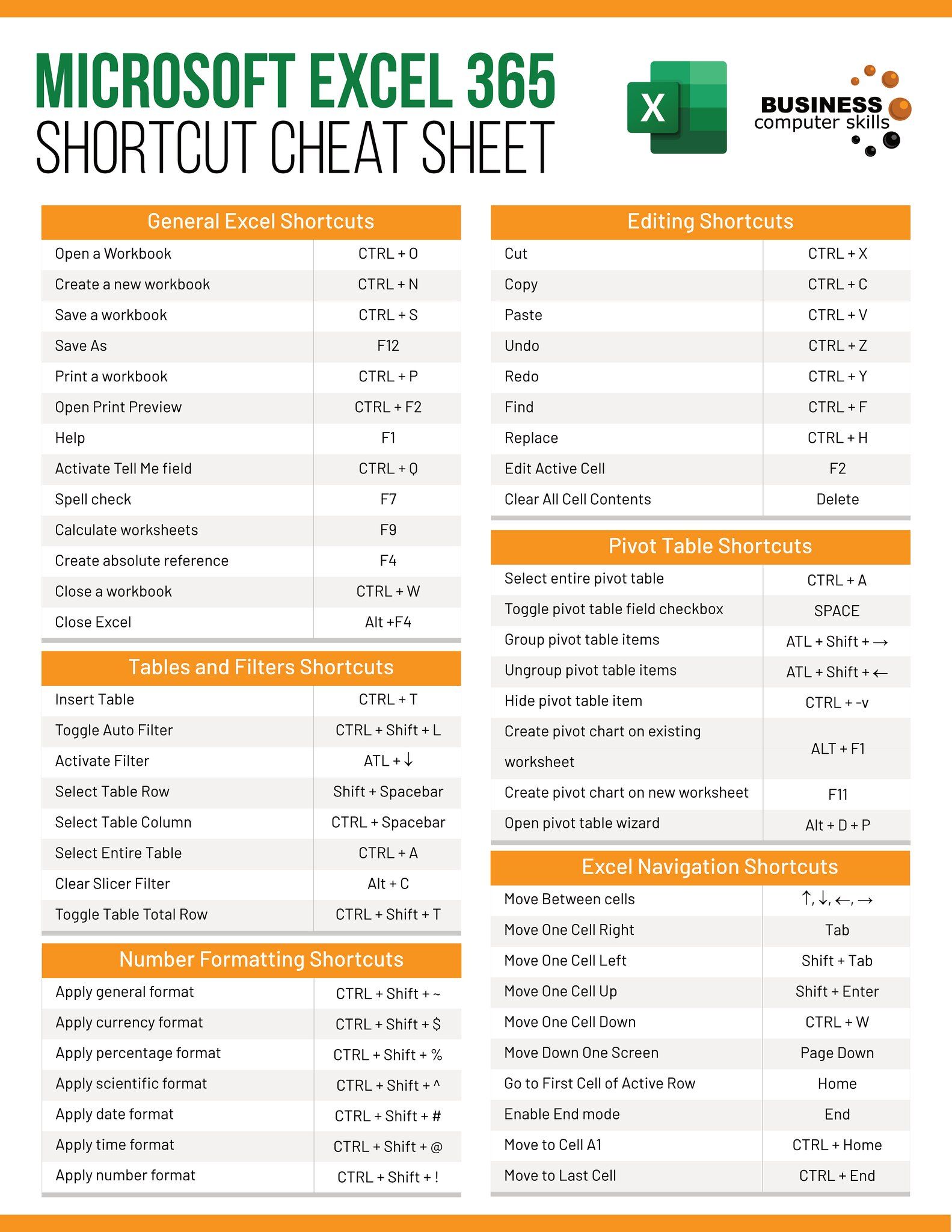5 Easy Steps to Use Division Formula in Excel

Ever found yourself grappling with the division of long datasets in Excel? You're not alone. Division in Excel is a common task for many of us, yet it can be tricky to implement correctly. In this post, we'll explore the ins and outs of using the division formula in Excel, ensuring you can streamline your workflow with ease.
Step 1: Understanding Excel Division
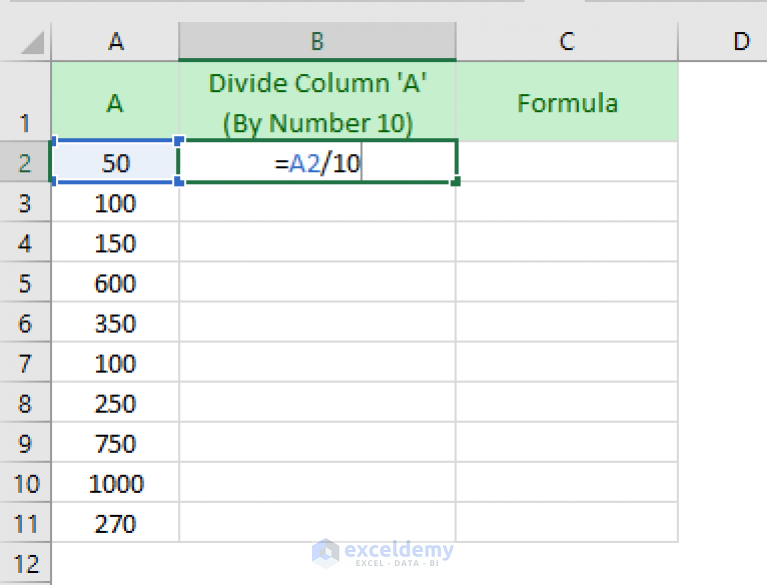
Before diving into the formulas, it’s important to grasp the basics:
- Excel uses the forward slash (
/) for division. - Numbers must be in cells, not directly in the formula.
- The order of operations (PEMDAS) applies just like in regular math.

Step 2: Setting Up Your Data
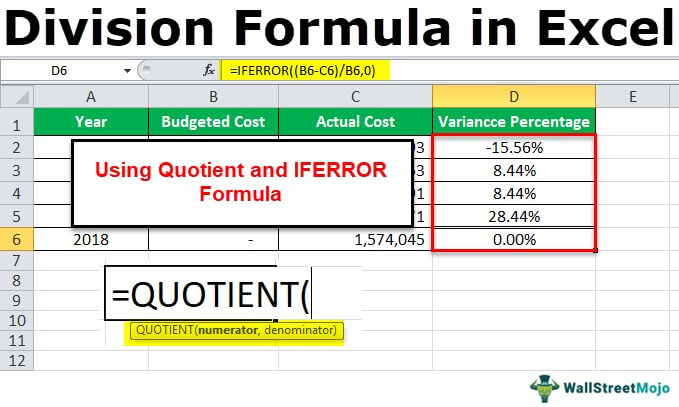
Proper preparation ensures accurate results:
- Select Cells: Click on the cells you wish to use in your division.
- Input Data: Enter the numbers or cell references for the numerator and denominator.
- Ensure your data is consistent in terms of units or periods to avoid calculation errors.
Step 3: Writing the Division Formula

Here’s how to construct the formula:
Direct Cell References: If A1 contains 20 and B1 contains 4, your formula would be =A1/B1, which equals 5.
Using Numbers: You can directly type in numbers like =10⁄2, which will give you 5.
⚠️ Note: If you’re dividing by a cell that might contain zero or an empty value, Excel will show an error. Use IFERROR or IF statements to handle such cases.
Step 4: Applying the Formula

To implement the formula:
- Enter the formula into a cell.
- Press Enter to calculate the result.
- If you want to apply the same formula across a range, you can drag the fill handle to copy the formula to adjacent cells.

Step 5: Review and Error Check

After performing your calculations:
- Double-check the results to ensure they make sense.
- Use Excel’s built-in features like Conditional Formatting to highlight potential errors or unusual data.
- Look for the #DIV/0! error, which indicates division by zero.
| Problem | Solution |
|---|---|
| #DIV/0! | Check for a zero in the denominator or use IFERROR. |
| Unusual Results | Recheck data inputs and formula structure. |

✏️ Note: Excel offers many functions to troubleshoot division issues. Using IF statements, like =IF(A1=0, "Error", A1/B1), can prevent errors before they occur.
In conclusion, mastering the division formula in Excel opens up a world of possibilities for data manipulation and analysis. By understanding the basic principles, setting up data correctly, applying the formula efficiently, and reviewing results carefully, you can ensure your work in Excel is both accurate and productive. The key to success lies in attention to detail and a proactive approach to error prevention.
Can I perform multiple division operations in one formula?
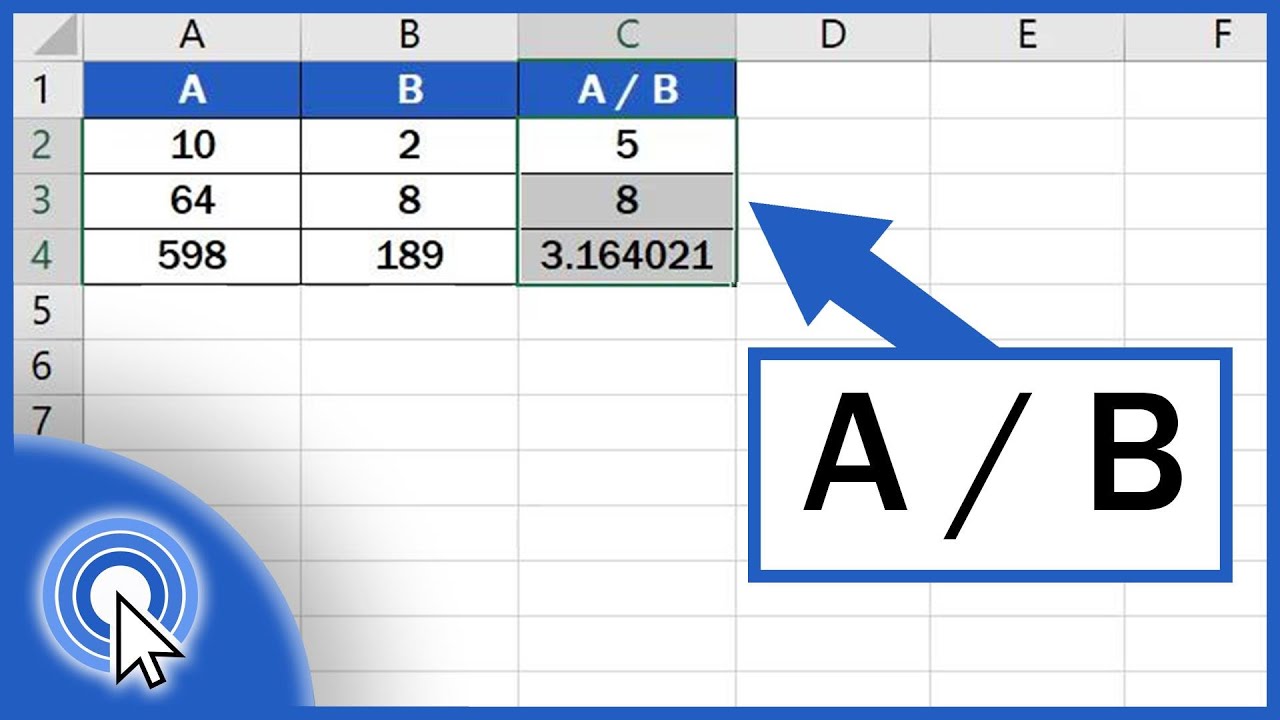
+
Yes, Excel allows for complex formulas. For instance, you could use =A1/B1*C1/D1 to divide A1 by B1, multiply the result by C1, and then divide by D1, all within one cell.
How do I ensure I don’t divide by zero?

+
Use an IF statement or IFERROR function. For example, =IF(B1=0, “Error”, A1/B1) or =IFERROR(A1/B1, “Error”) will provide a custom message instead of an error.
What is the fill handle?

+
The fill handle is a small square in the bottom-right corner of a selected cell or range in Excel. Dragging it allows you to copy the formula in the current cell to adjacent cells.