5 Ways to Merge All Excel Sheets into One

In the realm of data management, handling large datasets across multiple Excel spreadsheets is a common challenge for many professionals. Whether you're compiling reports, managing inventory, or just organizing personal finances, merging several Excel sheets into one can significantly streamline your workflow. Here's how you can merge all Excel sheets into one comprehensive document using various methods.
1. Using Power Query

Power Query, available in Excel 2010 and later versions, is an incredibly powerful tool for data transformation. Here’s how you can use it to combine Excel sheets:
- Open your main Excel workbook.
- Go to the Data tab, click Get Data > From File > From Workbook.
- Select the workbook containing the sheets you want to merge.
- In the Navigator, you'll see a list of sheets. Select the sheets you want to combine.
- Click Load or Transform Data if you need to make changes before loading.
- Power Query will automatically detect similar data structures, allowing you to append or merge the sheets with minimal setup.
🔍 Note: Ensure that the sheets you are trying to merge have consistent data structures for seamless integration.
2. VBA Macro

For those comfortable with VBA scripting, you can automate the merging process with a macro:
Sub MergeWorkbooks()
Dim mergedWs As Worksheet
Set mergedWs = ThisWorkbook.Sheets.Add
' Loop through all workbooks in a folder
For Each wb In Workbooks
If wb.Name <> ThisWorkbook.Name Then
For Each ws In wb.Worksheets
' Copy and paste all data from each worksheet
ws.UsedRange.Copy
mergedWs.Cells(mergedWs.Rows.Count, 1).End(xlUp).Offset(1, 0).PasteSpecial xlPasteAll
Next ws
End If
Next wb
Application.CutCopyMode = False
mergedWs.Cells.EntireColumn.AutoFit
End Sub
👨💻 Note: Make sure to enable macros in your Excel settings before running this script.
3. Manual Consolidation

If you prefer not to use advanced features or scripts, here’s how you can manually consolidate data:
- Create a new Excel workbook to serve as your master sheet.
- Open each workbook whose data you want to merge.
- Select the data range you want to copy, and paste it into the new workbook starting from the next available row or column.
- Repeat for each workbook or sheet, adjusting formatting as necessary to keep consistency.
📋 Note: This method can be time-consuming for large datasets or numerous workbooks.
4. Using Excel’s Consolidate Feature

The Consolidate feature in Excel allows you to sum or copy data from multiple ranges into one:
- Select the range in your new workbook where you want the data to be placed.
- Go to Data > Consolidate.
- Choose Sum or another function as your consolidation operation.
- Add references to each range from the source workbooks or sheets you wish to consolidate. Excel will allow you to navigate to other files.
- Click OK, and Excel will consolidate the data into the destination range.
5. Third-Party Add-ins and Tools
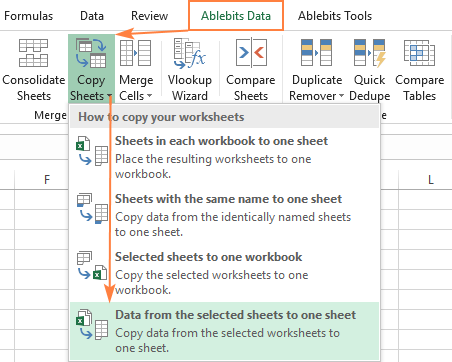
There are several Excel add-ins and external tools designed to simplify merging:
- Office Tabs: An add-in that allows you to work with multiple spreadsheets in a tabbed interface.
- Merge Excel Files Software: Tools like Systools or Able2Extract offer quick merging capabilities.
- Python Scripting: Libraries like pandas can also be used to automate merging via Python scripts.
⚠️ Note: Be cautious when using third-party software to ensure data security and compatibility with your Excel version.
Merging multiple Excel sheets into one can save time and reduce errors when dealing with large datasets. Whether you choose Power Query for its ease of use, VBA for automation, or manual consolidation for control, each method has its advantages. Remember, the best approach depends on your comfort level with technology, the complexity of your data, and how frequently you need to perform this task. By understanding these methods, you can streamline your data management, making your Excel work both efficient and effective.
Can I merge sheets with different structures?

+
Yes, but it might require more manual intervention or script customization to align the data properly before merging.
What if my data has headers or unique identifiers?

+
You can use VLOOKUP or INDEX/MATCH functions in Excel to match and consolidate based on headers or IDs.
Do I lose any formatting when merging sheets?

+
Formatting might not carry over automatically. It’s advisable to format your data after merging or save formatting before merging using styles or conditional formatting.
Can merging sheets be automated daily?

+
Yes, with tools like VBA or Python scripts, you can automate this process to run daily or at scheduled intervals.