Download Excel Sheets in Tableau with One Click
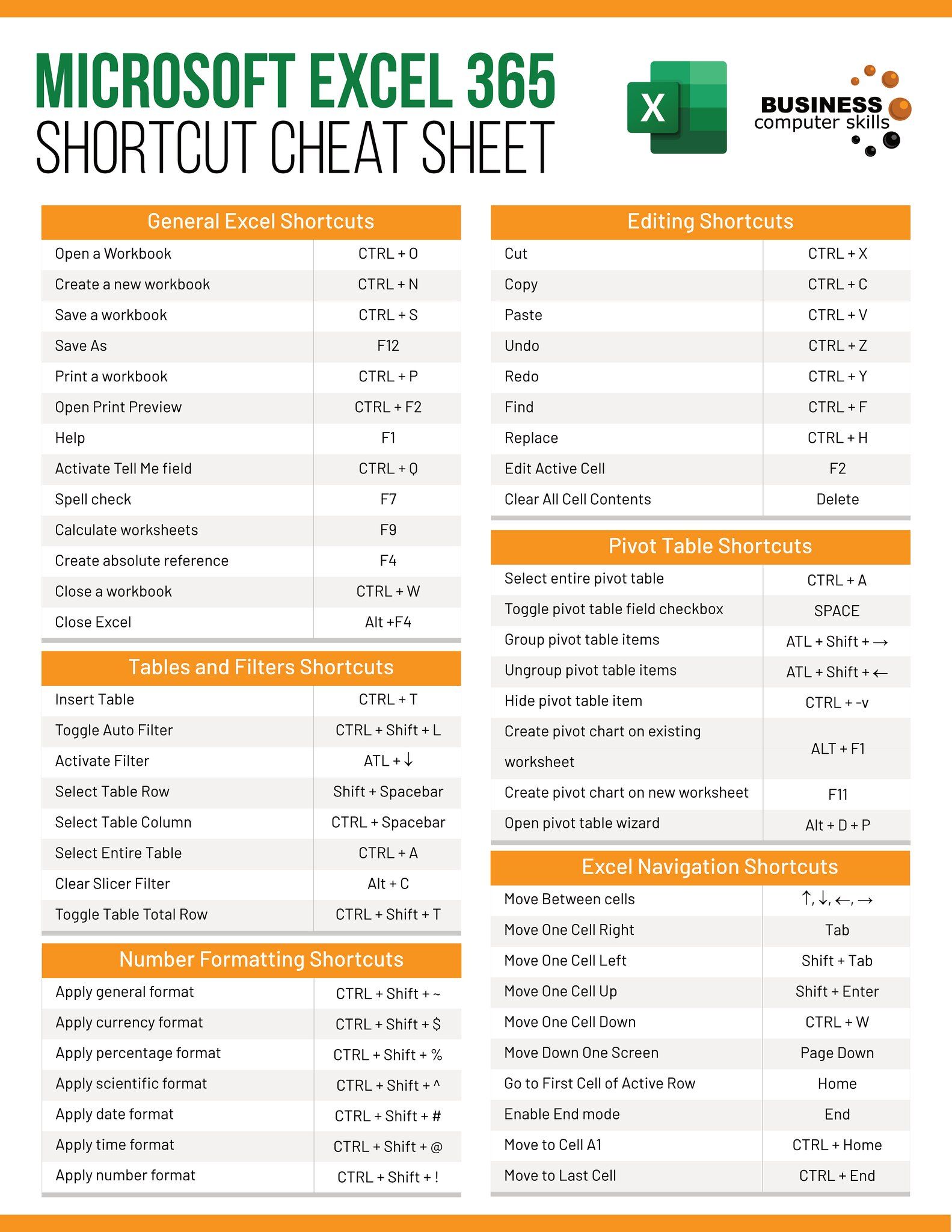
Mastering the art of using Tableau effectively can transform the way we analyze and present data. In this era where data-driven decisions are paramount, the ability to seamlessly integrate various tools for data visualization is essential. If you're looking to streamline your workflow in Tableau by simplifying the process of exporting data, you're in the right place. This guide will walk you through an efficient method to download Excel sheets in Tableau with just one click, enhancing your data interaction capabilities.
Understanding the Importance of Efficient Data Exporting

Data isn't just about numbers and charts; it's about accessibility and the ease of use. Here's why the ability to download Excel sheets directly from Tableau is a game-changer:
- Enhanced Collaboration: Sharing data in a universally compatible format like Excel facilitates collaboration with colleagues who might not be familiar with Tableau.
- Efficiency: Save time by not having to manually export data through multiple steps or intermediate files.
- Consistency: Ensure that the exported data maintains the integrity and format of the visualization you created.
- Further Analysis: Excel provides numerous tools for deeper data analysis or for creating different kinds of reports.
Steps to Download Excel Sheets in Tableau

1. Preparing Your Tableau Workbook

Before you can enable the one-click download feature, make sure your Tableau workbook is set up correctly:
- Ensure your data source is connected and your visualization is displaying the data you want to export.
- Review any calculated fields or filters you have in place, as these will affect the data that gets exported.
2. Setting Up the Download Function

Here’s how you can create a dashboard action to download your data as an Excel file:
- Select Dashboard > Action > Add Action > URL: This action will link to a URL that triggers an Excel file download.
- Define URL Action: Set up the action with the following parameters:
- Name: “Download Data as Excel”.
- URL: This can vary depending on the server setup but typically uses Tableau Server or Tableau Online APIs. For example: [URL Base]?view={view_name}&format=excel
- Set Source Sheets to include the worksheets or dashboard from which you want to enable the download.
- Choose Run action on to select when the download should be triggered (e.g., selecting or hovering over data).
3. Configuring the Download Button

To create a visual cue for users to initiate the download:
- Add a Button or Shape mark to your dashboard.
- Right-click on the button and select Add Action > URL, then link it to the action you just created.
4. Testing the Download Function

Before sharing your dashboard:
- Test the download button by navigating through your dashboard and ensuring the Excel file is correctly generated and downloadable.
- Verify the file contains the expected data and is not corrupted or incomplete.
👉 Note: Some enterprises might have restrictions on enabling downloads due to data sensitivity. Always ensure your company's data security policies allow for such exports.
5. Publishing Your Dashboard with One-Click Download

Once your dashboard is ready for sharing:
- Publish your workbook to Tableau Server or Tableau Public.
- Test the download function again after publishing to ensure everything works as expected.
Alternative Methods for Exporting Data

Manual Export

If you’re not able to use the one-click download option, Tableau still provides several ways to export your data:
- Export as CrossTab: Right-click on a view, select “Export” > “Crosstab to Excel”.
- Data Source Export: From the data source tab, you can export all data to a file format like Excel or CSV.
Custom Scripts or Add-ons

For more advanced users, you might consider:
- Using TabPy: Run Python scripts in Tableau to transform and export data.
- JavaScript API: Automate export functions by interacting with Tableau through JavaScript.
The final part of this guide will delve into the frequently asked questions regarding downloading Excel sheets in Tableau to ensure you're equipped to handle any issues or further questions you might have.
Why doesn't my download button work after publishing to Tableau Public?

+
Tableau Public might not support certain actions due to security restrictions. However, most download functions should work if correctly set up on Tableau Server or Online.
Can I limit which data users can download?

+
Yes, you can use filters and parameters to control which data is shown and thus, what can be downloaded. This is particularly useful for protecting sensitive information.
How can I automate this process for multiple dashboards?

+
For automating downloads across multiple dashboards, consider developing a Tableau Prep workflow or using Tableau Server's REST API to programmatically interact with your workbooks.
In summary, exporting data from Tableau in an Excel format with a single click is not only a time-saver but also enhances your data management and sharing capabilities. By following these steps, you can ensure your dashboards are not only visually appealing but also interactive and functional, providing users with the tools they need to manipulate and analyze data further in a familiar environment like Excel. Remember, the beauty of Tableau lies in its flexibility, and by mastering these techniques, you’ll elevate your data storytelling to new heights.