Merge Two Excel Sheets Easily: Step-by-Step Guide
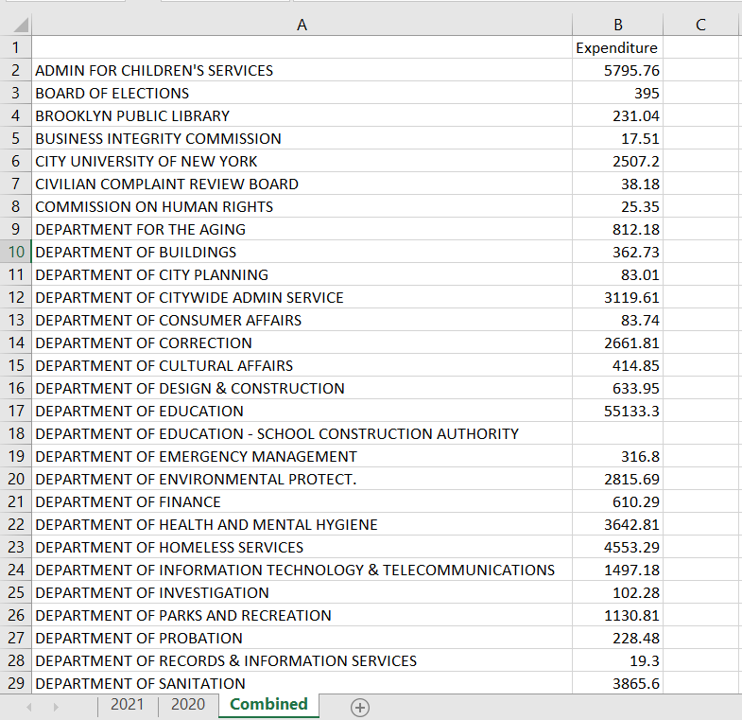
Merging Excel sheets can be an invaluable skill, especially in environments where data from various departments, projects, or analyses need to be consolidated. Whether you're combining sales figures from different regions or integrating different sets of financial data, doing this task correctly ensures accuracy and saves time. In this guide, we'll walk you through the process of merging two Excel sheets using some straightforward steps.
Understanding Excel’s VLOOKUP Function

Before diving into the merge, let’s explore one of Excel’s most powerful functions for combining data: VLOOKUP. This function is pivotal when you need to look up and retrieve data from one sheet to another.
- What is VLOOKUP? - VLOOKUP stands for Vertical Lookup. It searches for a value in the first column of a table and returns a value in the same row from another column.
- Formula Syntax:
VLOOKUP(lookup_value, table_array, col_index_num, [range_lookup])
Steps for Using VLOOKUP

- Open the Sheets: Make sure both sheets are open in the same Excel workbook.
- Select Your Data: In the sheet where you want to merge data (let’s call it Sheet1), select the cell where you want the merged data to appear.
- Enter the VLOOKUP Formula: Type
=VLOOKUP(A2, Sheet2!A:B, 2, FALSE)assuming you’re looking up a value in A2 of Sheet1, and you want to retrieve the corresponding value from column B of Sheet2. Here, FALSE ensures an exact match. - Copy the Formula: Drag the fill handle down to copy the formula across all necessary rows.
Tips for Effective Use

- Always ensure that the first column of your table_array contains unique identifiers for accurate matching.
- Use FALSE for range_lookup to prevent Excel from trying to find an approximate match.
Using Power Query to Merge Sheets

For those dealing with large datasets, Power Query provides a more robust solution for merging Excel sheets. Here’s how to use it:
Steps for Using Power Query
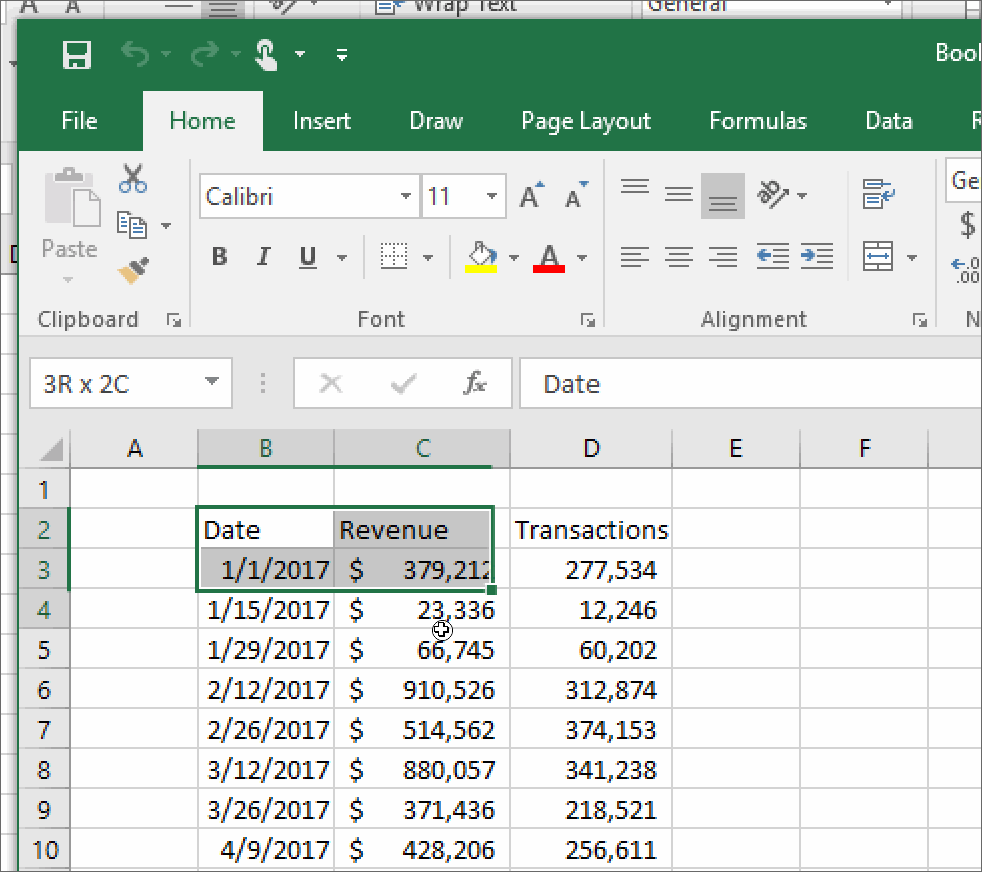
- Open Power Query Editor: Go to the Data tab in Excel and click on “Get Data” or “From Other Sources,” then “From Excel Workbook.”
- Load the Data: Select the sheets you want to merge and load them into Power Query.
- Merge Queries: In the Home tab within Power Query, choose “Merge Queries,” select your key column to match on from both sheets.
- Join Type: Decide on the type of join (e.g., Left Outer, Inner Join) based on your needs.
- Transform Data: You can expand the merged columns to include additional data as needed.
- Load to Excel: After merging, you can load the result back into Excel.
💡 Note: Power Query is ideal for large datasets because it reduces the load on Excel's regular functions, making your workbook more efficient.
Alternative Methods for Merging Sheets

While VLOOKUP and Power Query are powerful, there are other methods for merging data:
- Using Index-Match: This is a more flexible alternative to VLOOKUP, allowing you to look left or right within a table.
- Manual Copy-Paste: For small datasets, a manual copy and paste might suffice, though it’s prone to errors.
- External Tools: Various add-ins and external tools can merge sheets more comprehensively or automatically.
Manual Merge Using Excel Macros

For those who have some familiarity with VBA, writing a macro can automate repetitive merging tasks:
- Open the VBA Editor: Press
Alt + F11in Excel. - Insert Module: Right-click on any sheet or the workbook in the left window, choose "Insert" and then "Module."
- Write Your Macro: Here’s a basic example:
Sub MergeData() Dim wsMaster As Worksheet, wsSource As Worksheet Dim lastRowMaster As Long, lastRowSource As Long Set wsMaster = Sheets("Sheet1") 'Update sheet names as needed Set wsSource = Sheets("Sheet2") lastRowMaster = wsMaster.Cells(wsMaster.Rows.Count, "A").End(xlUp).Row + 1 'Next empty row lastRowSource = wsSource.Cells(wsSource.Rows.Count, "A").End(xlUp).Row wsSource.Range("A1:B" & lastRowSource).Copy Destination:=wsMaster.Range("A" & lastRowMaster) End Sub
In this recap, we've explored several methods to merge Excel sheets, from the straightforward use of VLOOKUP to the more sophisticated Power Query approach and even a brief touch on VBA scripting for automation. Each method has its place, depending on the size of your dataset, your proficiency with Excel, and the complexity of the merge task. By mastering these techniques, you can streamline your data consolidation processes, ensuring that your work is efficient, accurate, and scalable.
What if my data does not have unique identifiers?

+
If your data lacks unique identifiers, consider creating a composite key from multiple columns to ensure uniqueness for matching purposes.
Can VLOOKUP look up data to the left?

+
VLOOKUP cannot look to the left; use Index-Match instead for such scenarios.
Is Power Query available in all Excel versions?

+
Power Query is available in Excel 2016 and later versions, and also in Excel for Microsoft 365.