5 Simple Steps to Attach Documents in Google Sheets

In today's digital age, the ability to efficiently organize and manage data is crucial for businesses, researchers, and students alike. Google Sheets has emerged as a versatile tool for this purpose, offering features that surpass traditional spreadsheet capabilities. One such feature is the ability to attach documents directly within a Google Sheet, which can significantly enhance productivity and document management. In this post, we'll explore five simple steps to seamlessly integrate documents into your Google Sheets.
Step 1: Prepare Your Sheet
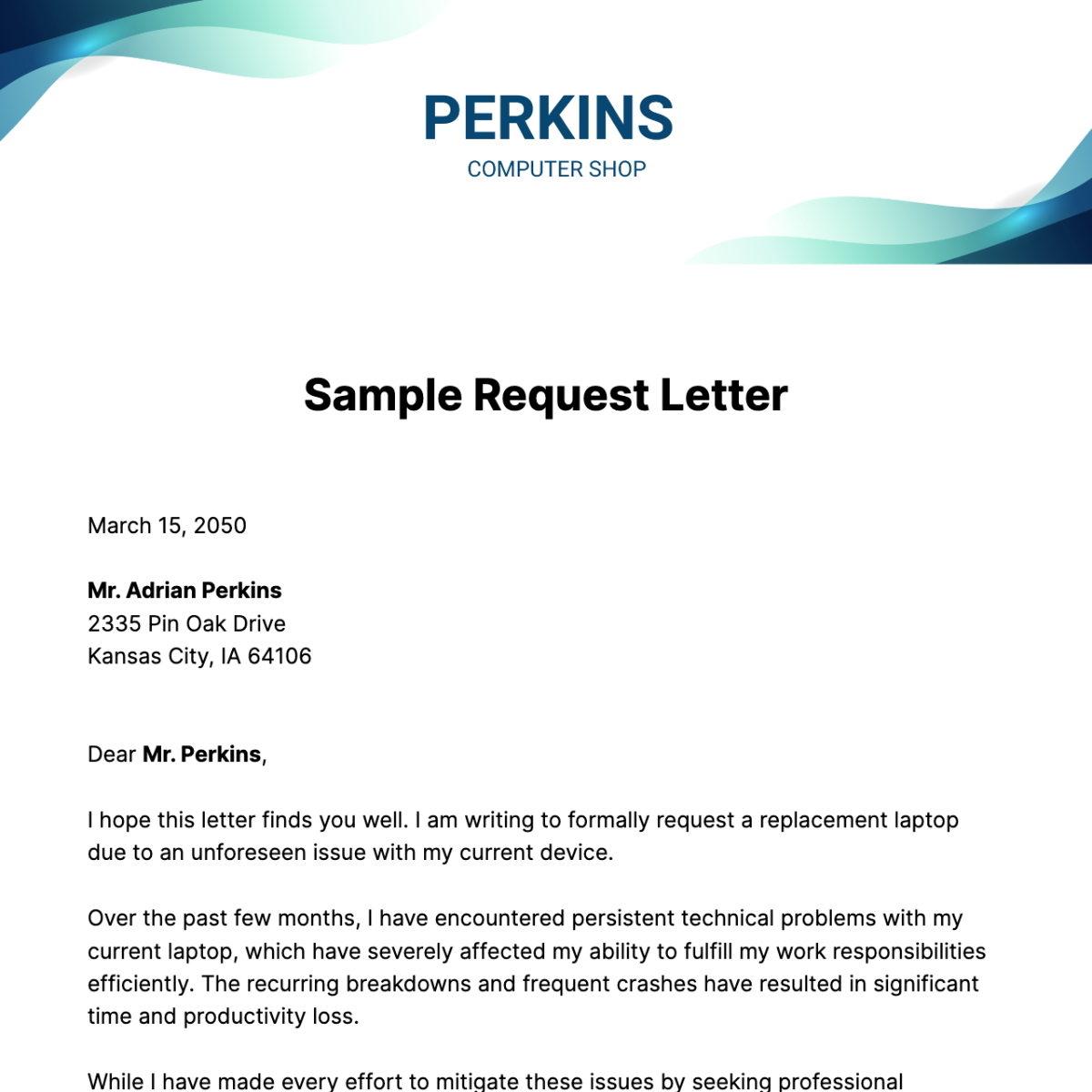
Before you start attaching documents, it’s important to organize your Google Sheets document:
- Create a New Sheet: If you’re using an existing spreadsheet, consider creating a new sheet specifically for document attachments to keep everything neat.
- Name Columns: Add column headers like “Name”, “Description”, “Document”, or any other relevant titles that fit your document categorization needs.
Step 2: Insert Hyperlinks

To attach documents, you’ll primarily be using hyperlinks:
- Click on the cell where you want to place the hyperlink.
- From the top menu, select Insert > Link or use the keyboard shortcut Ctrl+K (Cmd+K on Mac).
- In the dialog box, type or paste the URL of your document or the web address where the document is hosted.
- Enter a friendly name for the link, which will be visible in the cell rather than the full URL.
Here’s a quick example of how to format this:
| Name | Description | Document |
|---|---|---|
| Proposal | Marketing Strategy Proposal | View Document |

📝 Note: Ensure the document you want to link is either in Google Drive or on a publicly accessible web location.
Step 3: Embed Images or PDFs

If you have documents like images or PDFs that you want to embed directly into the sheet:
- Images: You can insert images into cells by selecting Insert > Image > Image in cell, then pasting the image URL or uploading from your computer.
- PDFs: While you can’t embed PDFs directly, you can provide a link to the document or use a third-party service to convert PDFs to images or web pages for embedding.
Step 4: Share Documents via Drive

If your documents are stored in Google Drive:
- Right-click on the document in Google Drive.
- Select Share or Get Link.
- Adjust the sharing settings to fit your needs (View, Comment, or Edit permissions).
- Copy the shared link and paste it into the appropriate cell in your Google Sheets.
📁 Note: Make sure you have the appropriate permissions to share or view the document before linking it to your Google Sheets.
Step 5: Organize and Maintain

Effective document management goes beyond attachment:
- Use Filters: Sort and filter data to locate documents quickly.
- Color Coding: Use cell background colors to highlight different categories or document types.
- Regular Updates: Ensure links are regularly checked and updated if documents move or change.
In summary, Google Sheets provides a robust platform for document attachment, making it easier for teams to collaborate and manage documentation efficiently. By following these steps, you can enhance your data management practices, streamline access to vital documents, and ensure your documents are always within reach, organized, and accessible to the appropriate parties. With a bit of planning and regular maintenance, your Google Sheets can become a powerful tool for document management, integrating seamlessly with your other Google Workspace applications.
Can I attach files from other cloud storage services?

+
While Google Sheets primarily integrates with Google Drive, you can link to documents stored in other cloud services by using their public or shared links.
What happens if the document URL changes?

+
If a document’s URL changes, the link in Google Sheets will break. You’ll need to update the link manually or adjust the sharing settings in Google Drive if the document was hosted there.
How can I ensure document security when sharing in Google Sheets?

+
Use Google Drive’s permission settings to control who can view, comment on, or edit the documents. Links shared in Sheets will adhere to these settings.
Is there a limit to the number of documents I can attach in Google Sheets?

+
Theoretically, there’s no specific limit to the number of documents you can link, but Sheets have cell limits, and performance might degrade with a very large number of links.
Can I automatically update document links if they move?

+
Unfortunately, Google Sheets does not automatically update document links. You must manually update any changed URLs or move documents to maintain the integrity of the links.



