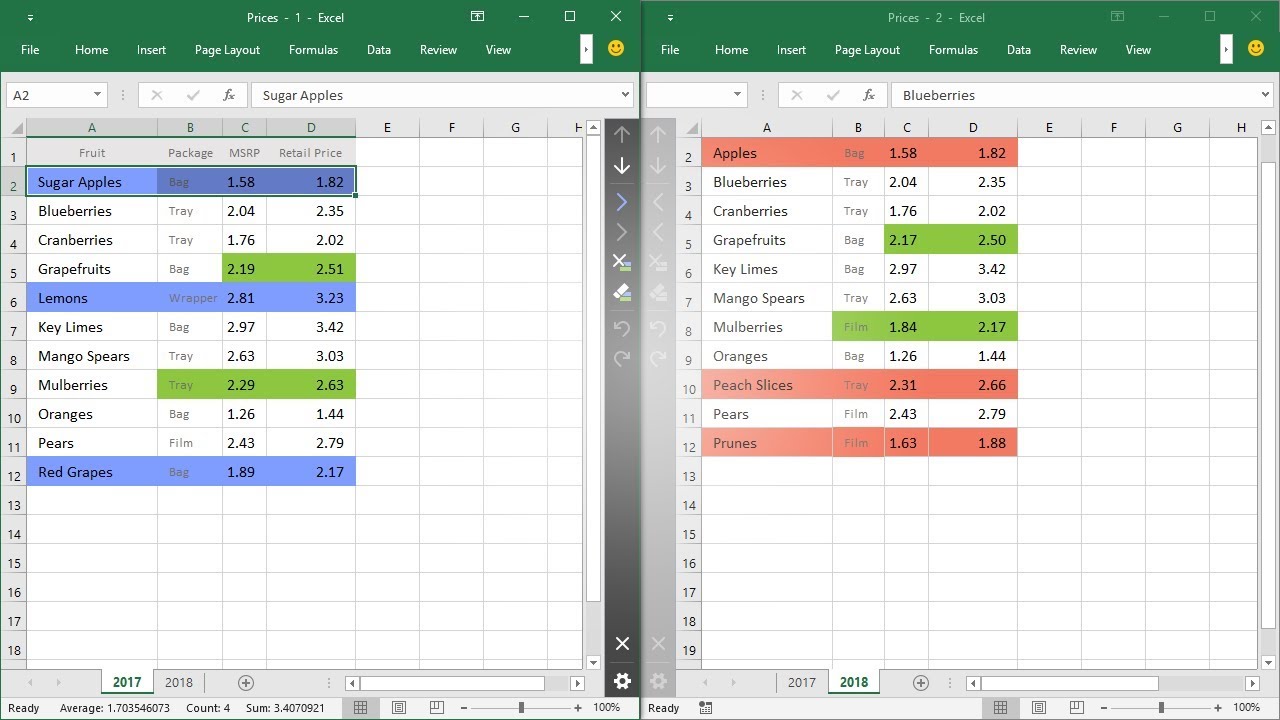3 Ways to Lock a Single Cell in Excel

Locking Cells in Excel for Enhanced Data Security

In the dynamic world of data analysis and management, Microsoft Excel stands out as a powerful tool. Whether you're managing financial records, project data, or any other type of information, the need to protect your data is paramount. This article delves into the often overlooked feature of Excel - cell locking - and explains three ways to lock a single cell, ensuring your data remains secure and untampered.
Why Locking Cells Matters

Before we jump into the methods, it's essential to understand why you might want to lock cells:
- Prevent accidental changes: Locking cells stops users from inadvertently modifying crucial data.
- Data integrity: Ensures that key values or formulas remain unchanged, preserving the integrity of your work.
- Role-based access: Provides control over who can edit which parts of your worksheet, enhancing data security in collaborative settings.
Method 1: Locking a Cell with Excel’s Built-in Feature

Excel has a straightforward method to lock cells:
- Select the cell you wish to lock.
- Right-click the cell and choose "Format Cells."
- Go to the "Protection" tab. Here you'll see two options:
- Locked: This is checked by default, which means the cell is already set to be locked but isn't until the worksheet is protected.
- Hidden: This hides the formula in the cell after it's protected.
- Ensure the "Locked" option is ticked and click "OK."
- Now, protect your worksheet by going to "Review" > "Protect Sheet." You can set a password if you want to prevent others from unprotecting the sheet.
🔐 Note: Cells are only effectively locked when the sheet is protected.
Method 2: Locking Specific Cells with Conditional Formatting

For a more visual approach, you can use conditional formatting to indicate locked cells:
- Select the cell you want to lock.
- Navigate to "Home" > "Conditional Formatting" > "New Rule."
- Choose "Use a formula to determine which cells to format."
- Enter a formula like `=ISFORMULA(A1)` where A1 is your target cell, to check if there's a formula in the cell. This method can be used to indicate locked cells with specific formatting.
- Set the format (e.g., red fill) and click "OK."
- Don't forget to protect the sheet as described in Method 1.
🎨 Note: Conditional formatting is for visual cues; the cell still needs to be protected to be locked.
Method 3: Using VBA to Lock Cells

For advanced users, Visual Basic for Applications (VBA) can provide a custom approach to cell locking:
- Press Alt + F11 to open the VBA editor.
- Insert a new module by right-clicking "VBAProject (your workbook name)" > "Insert" > "Module."
- Copy and paste the following code: ```vba Sub LockSpecificCell() With ActiveSheet .Unprotect Password:="yourpassword" ' If there's a password .Range("A1").Locked = True .Range("A2").Locked = False .Protect Password:="yourpassword" End With End Sub ```
- Modify the code by specifying the cell(s) you want to lock and change the password if needed.
- Close the VBA editor and run the macro by going to "Developer" > "Macros" > "LockSpecificCell" > "Run."
This VBA method allows for precise control over which cells to lock and which to unlock within a protected sheet.
Wrapping Up

Locking cells in Excel is an essential skill for any spreadsheet user looking to safeguard their data. From the basic protection settings, through conditional formatting, to the more advanced VBA solutions, Excel offers multiple methods to lock single cells, each suited to different scenarios. By implementing these techniques, you can ensure that your critical data is not altered inadvertently, maintaining the integrity of your analyses, reports, or any other data-driven tasks.
Can I lock multiple cells at once?

+
Yes, you can lock multiple cells by selecting them before applying the protection methods described in the post.
Is there a way to lock cells for specific users?

+
Excel’s standard protection features don’t support role-based permissions out of the box. However, you can achieve this through a combination of VBA and custom user authentication.
What happens if I forget the password?

+
If you forget the password for a protected sheet, you’ll need to unlock it through external means or reset the password by editing the Excel file structure, which might require advanced technical knowledge or specialized software.