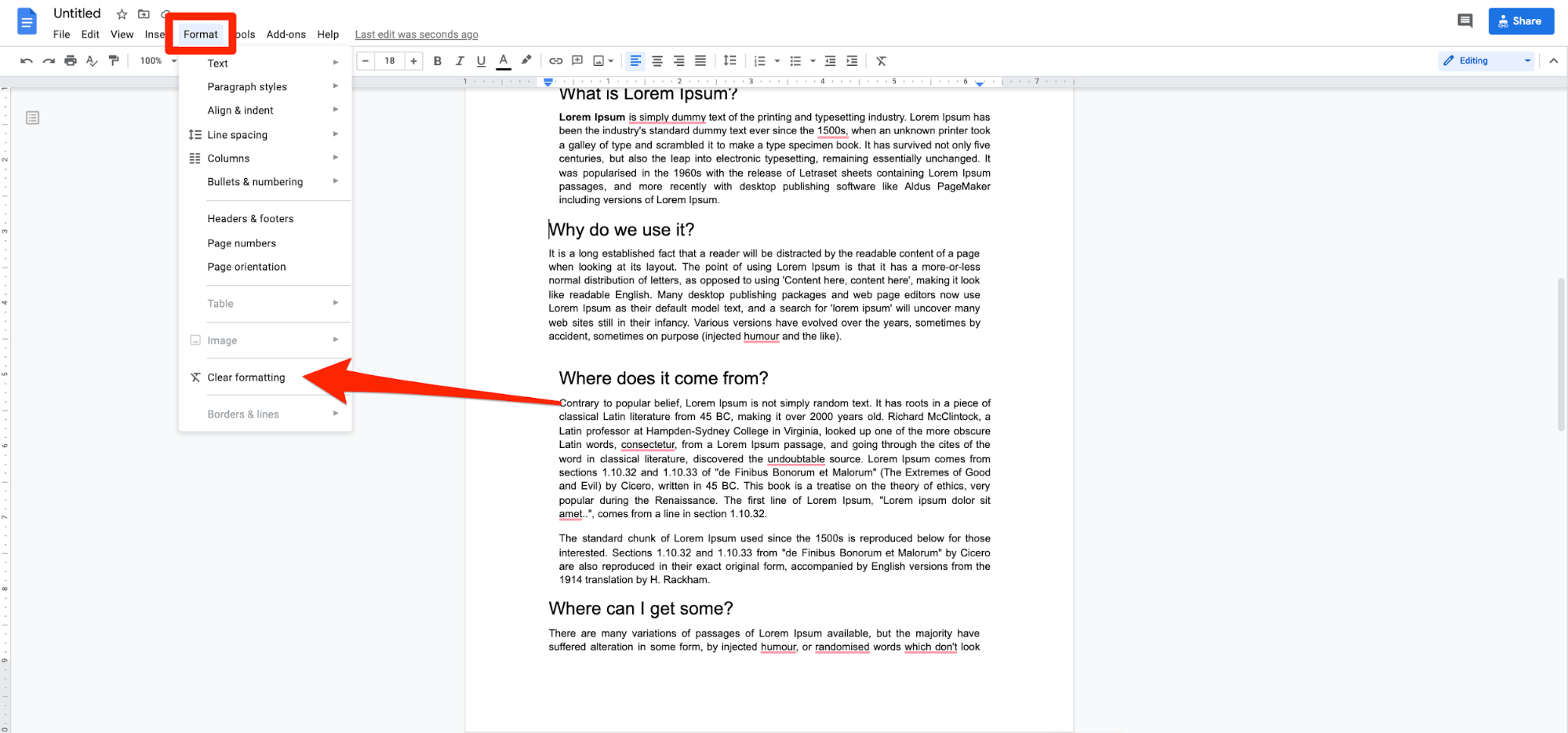3 Simple Steps to Use AVERAGE in Excel

Mastering Microsoft Excel's AVERAGE function can significantly streamline data analysis, allowing users to quickly compute mean values across datasets. Whether you're compiling sales data, student grades, or any other set of numbers, Excel's ability to calculate averages can help identify trends and make informed decisions. Here are three simple steps to using the AVERAGE function effectively:
Step 1: Understanding the AVERAGE Function

Before diving into the actual use of the function, it’s essential to understand what it does. The AVERAGE function in Excel calculates the arithmetic mean of the selected numbers. Here’s how you can begin:
- Select a range of cells: The function requires a range of cells, a list of numbers, or references to cells containing numbers.
- Function syntax: The basic syntax for the AVERAGE function is
=AVERAGE(number1, [number2], …). The square brackets indicate optional arguments; you can include multiple ranges or cell references.
Step 2: Applying the AVERAGE Function

Once you have a grasp of the function, here’s how to apply it to your data:
- Input Data: Make sure your dataset is properly formatted in Excel. Numbers should be in cells where they can be referenced by the function.
- Select the Destination Cell: Click on the cell where you want the average to appear.
- Enter the Function:
- Start typing
=AVERAGE(in the formula bar or directly into the cell. - Select the cells or range of cells for which you want to compute the average. For example, to average cells A2 through A10, you would type or select
A2:A10. - Complete the function with a closing parenthesis:
). - Press Enter to see the average calculated in the destination cell.
- Start typing
Step 3: Handling Errors and Advanced Usage

After entering the AVERAGE function, you might encounter various scenarios:
- Error Handling: If the AVERAGE function results in an error like
#DIV/0!, it’s often because the range includes no numeric values or all cells are blank. You can use functions likeIFERRORto handle such cases. - Advanced Usage:
- AVERAGEA: Use
AVERAGEAto include cells with non-numeric values like TRUE/FALSE or text as zero, which can be useful in certain scenarios. - AVERAGEIF/AVERAGEIFS: These functions allow for conditional averaging.
AVERAGEIFaverages based on one condition, whileAVERAGEIFSallows multiple conditions.
- AVERAGEA: Use
⚠️ Note: Remember that the AVERAGE function ignores text and logical values, whereas AVERAGEA includes them as zero or 1 for TRUE/FALSE.
By mastering these steps, you can leverage Excel's AVERAGE function to enhance your data analysis capabilities. Understanding the function's limitations and advanced options will allow for more precise and insightful data manipulation. Regular use of these techniques will not only speed up your work but also provide deeper insights into your datasets, enabling better decision-making.
What if my range has blank cells?

+
The AVERAGE function will ignore blank cells, only calculating the average from cells with numeric values. If you want to include blanks as zeros, use the AVERAGEA function.
Can I use AVERAGE with conditional formatting?

+
Yes, you can use conditional formatting to highlight cells or results based on criteria. However, the AVERAGE function itself does not change its operation based on conditional formatting.
How can I handle errors in AVERAGE calculations?

+
You can wrap your AVERAGE function with the IFERROR function to provide an alternative result or message if an error occurs.
Is there a way to average dates in Excel?

+
Excel stores dates as serial numbers, allowing you to average them just like any other number. Ensure all dates are in a recognized date format.