5 Easy Ways to Merge Excel Sheets in Minutes

🔄 Article translated and adapted from an English version to ensure best practices in Excel spreadsheet merging are conveyed effectively.
In this digital age, where data reigns supreme, efficiency in handling vast amounts of information is crucial for businesses, researchers, and data analysts alike. Microsoft Excel, a powerhouse in data management, offers several methods to combine or merge different sheets or workbooks. Whether you're looking to consolidate financial data, aggregate customer information, or simply need to bring together disparate datasets, mastering the art of merging Excel sheets can save you countless hours. Here are five straightforward ways to merge Excel sheets, each tailored to different scenarios and levels of complexity.
Method 1: Using Excel’s Consolidate Feature

The Consolidate feature in Excel is ideal for summing or averaging data from multiple sheets into one consolidated sheet. Here’s how you can do it:
- Open a blank worksheet where you’ll place the consolidated data.
- Go to the Data tab, then click on Consolidate.
- In the Consolidate dialog box, select the function (Sum, Average, etc.) you want to apply.
- Click Add to include each range from the different sheets you want to consolidate. Ensure to include the sheet names in the references.
- Choose where the results will appear by selecting Create links to source data or Copy results to.
📍 Note: When using the Consolidate feature, remember that it works best with data organized in a consistent format across all sheets.
Method 2: Power Query for Combining Files

For those dealing with multiple Excel files, Power Query provides a robust solution for merging Excel data:
- Go to the Data tab, then Get Data > From File > From Folder.
- Navigate to the folder containing your Excel files and select it.
- Power Query will transform and load the data from all the files in the folder. You can then use the Combine Files function to merge these files into one dataset.
Using Power Query, you can automate the process of merging Excel sheets, making it particularly useful for recurring tasks or large datasets.
Method 3: VLOOKUP for Data Merging

If your goal is to merge data based on a common key, like an ID or name, VLOOKUP is your friend:
- Ensure that the key column in both sheets is the same.
- In the destination sheet, use the VLOOKUP formula to pull data from the source sheet:
=VLOOKUP(key, source_sheet_range, column_number, FALSE)
📌 Note: VLOOKUP looks for an exact match by default. Using FALSE as the last parameter ensures this.
Method 4: INDEX and MATCH for Flexible Data Extraction

INDEX and MATCH together provide a more flexible alternative to VLOOKUP, especially when dealing with data in various locations:
- Use MATCH to find the row number of the key:
=MATCH(key, source_sheet_key_range, 0)- Then, use INDEX to retrieve the data:
=INDEX(source_sheet_data_range, MATCH_result, column_number)
Method 5: VBA for Complex Merging Tasks
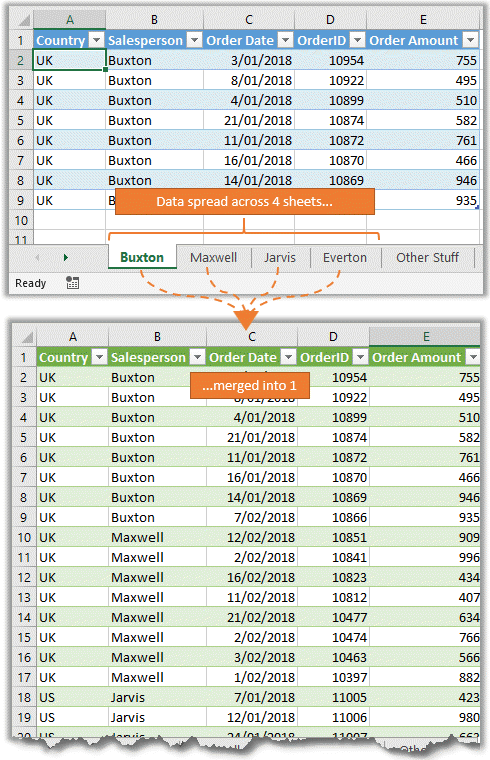
For those who need even more control and automation, Visual Basic for Applications (VBA) can be used:
- Open the Visual Basic Editor by pressing Alt + F11.
- Insert a new module and write a VBA macro to perform your merging tasks. Here’s a simple example:
Sub MergeExcelFiles() Dim MergeObj As Object, DataObj As Object, xlSheet As Object, SheetRange As Object Set MergeObj = CreateObject(“Scripting.FileSystemObject”)'Set the folder path where the Excel files are located FolderPath = "C:\YourFolderPath\" FileExtStr = "*.xls*" FilePath = FolderPath & FileExtStr Set DataObj = MergeObj.GetFolder(FolderPath).Files Set xlSheet = ThisWorkbook.Sheets.Add xlSheet.Name = "Combined" RowCount = 1 For Each SheetRange In DataObj If SheetRange.Name Like FileExtStr Then Workbooks.Open SheetRange Set wksht = ActiveSheet wksht.Range("A1:ZZ1000").Copy xlSheet.Range("A" & RowCount) RowCount = xlSheet.Cells(xlSheet.Rows.Count, "A").End(xlUp).Row + 1 ActiveWorkbook.Close False End If Next SheetRange
End Sub
🧾 Note: Writing VBA macros requires familiarity with programming. Consider learning VBA or hiring someone if your merging tasks are complex.
Merging Excel sheets efficiently can streamline your workflow, making data analysis faster and less error-prone. Whether you're consolidating financial reports, compiling survey results, or preparing data for analysis, these five methods offer a range of solutions. From simple tools like Consolidate and VLOOKUP for everyday tasks to more advanced techniques like Power Query and VBA for complex scenarios, Excel provides you with the flexibility to handle data integration in ways that best suit your needs. Remember, the choice of method depends not just on the size and complexity of the data but also on your comfort level with Excel's features and your specific requirements for data merging.
Can I merge Excel sheets without using macros?

+
Yes, you can use built-in Excel functions like Consolidate, VLOOKUP, or Power Query for merging without VBA.
How do I handle errors when merging sheets?

+
Check for consistent formatting and matching data keys across all sheets. Use functions like IFERROR in your VLOOKUP or INDEX/MATCH formulas to manage errors gracefully.
What if my Excel sheets are in different formats?

+
Standardize data formats across sheets where possible. Use Power Query to transform data into a uniform format before merging.