Effortlessly Add Excel Sheets to Your PowerPoint Presentations

Have you ever spent hours creating detailed reports in Microsoft Excel, only to struggle with transferring that data into your PowerPoint presentations? Whether you're preparing a business presentation, teaching a class, or delivering a project update, incorporating Excel spreadsheets can significantly enhance your slides with up-to-the-minute data and visual representation. Here's how you can integrate Excel into PowerPoint effortlessly, ensuring your presentations are both dynamic and professional.
Why Integrate Excel with PowerPoint?
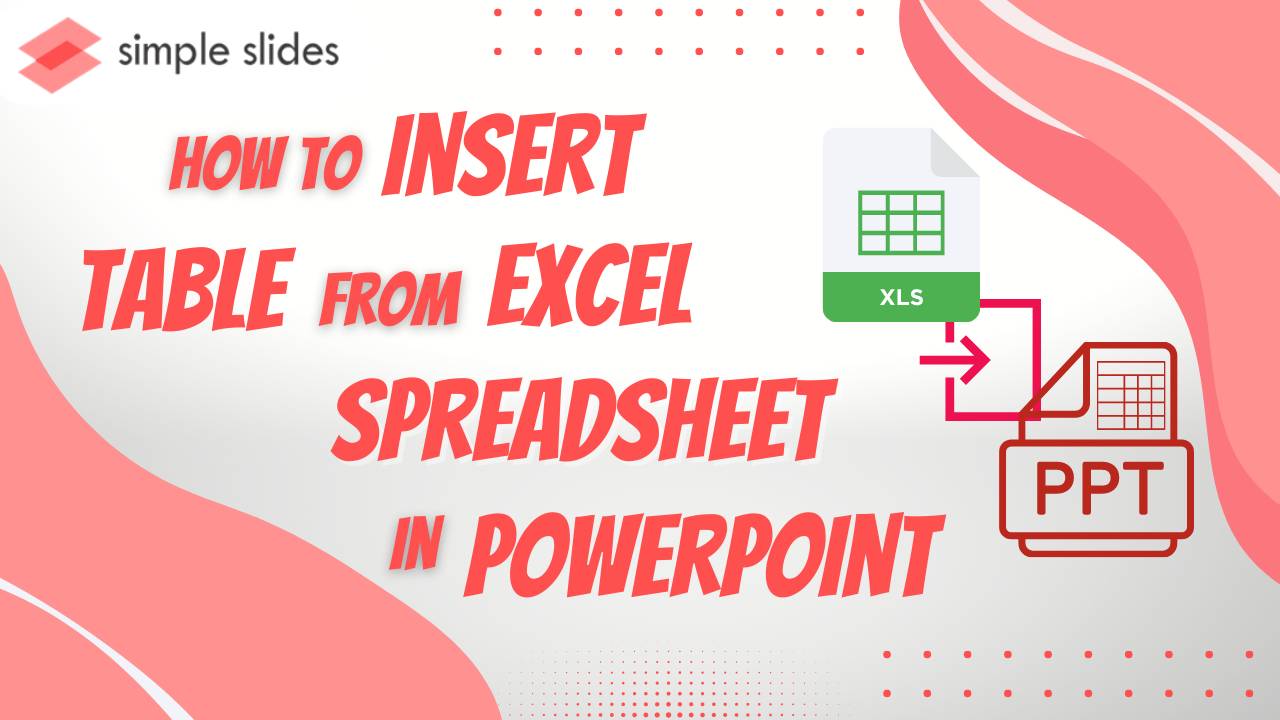
Before diving into the how, let’s explore the why. Here are some key reasons:
- Dynamic Data Updates: Changes in the Excel sheet reflect directly in PowerPoint, keeping your presentation data current.
- Visual Consistency: Maintain branding and visual appeal across documents.
- Efficiency: Save time by avoiding repetitive data entry across applications.
Step-by-Step Guide to Adding Excel Sheets to PowerPoint

Method 1: Linking Excel Data

- Open Your PowerPoint Presentation: Begin with your slides already created or use a new one.
- Insert an Object: Go to the slide where you want to add your Excel data. Click
Insert>Object>Create from File. - Select Your Excel File: Browse to your Excel file, select it, and ensure the
Linkcheckbox is checked. - Choose How to Display: Decide if you want the entire workbook or specific sheets/ranges displayed.
- Save and Update: Any changes in your Excel file will now be reflected in PowerPoint. Remember to keep the link active.
🔍 Note: Keep your Excel file in a stable location to avoid broken links, or keep it in the same folder as your presentation.
Method 2: Paste Special for Embedding

- Prepare Excel Data: Open Excel, select the data or sheet you want to include.
- Copy to Clipboard: Use
Ctrl + Cto copy the selected data. - Go to PowerPoint: Navigate to the desired slide, right-click, and choose
Paste Special. - Choose Embedding: Opt for
Microsoft Excel Worksheet Objectand hitOK. - Edit Embedded Data: Double-click the pasted data in PowerPoint to edit the Excel data directly.
📝 Note: Embedded data increases file size, but provides standalone functionality.
Method 3: Using Excel Charts

- Create a Chart: Design a chart in Excel with your data.
- Copy Chart: Right-click the chart, select
Copy. - Paste into PowerPoint: Paste in PowerPoint using
Ctrl + VorPaste SpecialwithChart (enhanced metafile)for best visual quality.
| Method | Advantages | Disadvantages |
|---|---|---|
| Linking Excel Data | Automatic Updates | File dependencies, possible link breakage |
| Paste Special (Embedding) | Independent of source file | Increased file size, not editable through source file |
| Using Excel Charts | Visual Impact, Easy to update | Requires initial Excel setup, might need reformatting |

Advanced Techniques

Consider using macros or dynamic hyperlinks for interactive data presentations or if you’re presenting frequently updated data sets.
Having explored the various methods to effortlessly incorporate Excel into PowerPoint, it's clear that integrating these tools can streamline your workflow, enhance the visual presentation of data, and provide real-time updates. The choice between linking, embedding, or using charts depends on your need for independence, file management, and how you wish to interact with the data.
How do I ensure my Excel data updates in PowerPoint?

+
Link your Excel file to PowerPoint, ensuring the “Link” option is checked during the insert process. Keep the Excel file’s location stable.
Can I edit the Excel data directly in PowerPoint?

+
Yes, by embedding data using Paste Special, you can edit the embedded data directly in PowerPoint.
What if my linked data does not update in PowerPoint?

+
Check if the file location has changed, or manually update the link by going to File > Info > Edit Links to Files.



