How to Split Excel Sheets into Multiple Files Easily

Excel sheets, or spreadsheets, have become an essential tool in today's data-driven environment. They are used for various purposes, from managing finances and tracking inventory to analyzing data sets and creating reports. However, managing a large spreadsheet with numerous sheets can become cumbersome. Splitting a single Excel file into multiple, more manageable files can significantly improve productivity and data organization. In this comprehensive guide, we'll explore various methods to split Excel sheets into multiple files effortlessly, catering to different user levels and needs.
Understanding the Need for Splitting Excel Files

Before diving into the methods, let’s understand why you might need to split your Excel sheets:
- To share specific sections of data without exposing the entire document.
- To streamline performance, especially with large datasets.
- To organize different projects or departments into separate files.
- To simplify collaboration by reducing file complexity.
Manual Method: Split Sheets Using Excel

The most straightforward method to split your Excel sheets is manually, suitable for smaller datasets or when you’re working with a few sheets.
Steps:

- Open your Excel workbook containing multiple sheets.
- Select each sheet you wish to save separately by clicking on its tab. To select multiple sheets, hold the Ctrl key (or Cmd on a Mac) while clicking.
- Right-click on one of the selected tabs and choose Move or Copy.
- In the dialog box, select “(new book)” from the “To book” dropdown menu and ensure “Create a copy” is checked.
- Click OK. Your sheet will be moved or copied to a new workbook.
- Repeat the process for other sheets you want to split.
- Save each new workbook separately with appropriate file names.
👉 Note: Remember to name your files descriptively to avoid confusion later on.
Using VBA Script to Split Excel Files

For users with intermediate to advanced Excel knowledge, automating the process with VBA can save time, especially when dealing with many sheets.
Steps:

- Open your workbook in Excel.
- Press ALT + F11 to open the VBA editor.
- In the VBA editor, go to Insert > Module to create a new module.
- Paste the following VBA script into the module:
- Close the VBA editor and run the macro by going to Developer > Macros > Select “SplitAndSave” > Run.
- Your sheets will be saved as separate Excel files in the same folder as the original workbook.
Sub SplitAndSave() Dim wsA As Worksheet Dim wbNew As Workbook Dim strNewName As StringFor Each wsA In ThisWorkbook.Worksheets wsA.Copy Set wbNew = ActiveWorkbook strNewName = ActiveSheet.Name & ".xlsx" Application.DisplayAlerts = False ActiveWorkbook.SaveAs Filename:=ThisWorkbook.Path & "\" & strNewName Application.DisplayAlerts = True wbNew.Close False Next wsA
End Sub
Using Power Query to Split Excel Files

Excel’s Power Query (Get & Transform Data) is a robust tool for data manipulation, including splitting files.
Steps:

- Open Excel and select the workbook you want to split.
- Go to Data > Get Data > From Other Sources > From Microsoft Query.
- Choose “Excel Files” and navigate to your file.
- Select the sheets you want to split and click “Load” to import the data.
- In the Power Query Editor, right-click each table (sheet) and choose “Close & Load” to load it into a separate sheet.
- Once loaded, right-click on each new sheet’s tab, go to Move or Copy, and save each as a new workbook.
📌 Note: Power Query allows for more complex transformations if needed, like filtering data before saving.
Third-Party Tools for Splitting Excel Files

There are several online tools and software available for users who prefer a user-friendly interface without coding or advanced Excel skills.
- Office Tab: A tool that lets you open multiple spreadsheets in one window, with an option to split them into individual files.
- Kutools for Excel: A popular add-in with features for splitting Excel sheets, among many other utilities.
- Able2Extract: A versatile PDF converter that can also split Excel files into separate PDFs or save each sheet as a PDF.
While discussing third-party tools, consider the following:
- Security: Ensure the tools you use are reputable and secure.
- Compatibility: Check if the tool is compatible with your version of Excel.
- Features: Look for tools that offer additional functionalities if needed.
Conclusion

Splitting Excel sheets into multiple files can significantly enhance productivity, reduce file size, and make data management more efficient. Whether you opt for manual methods, VBA automation, Power Query, or third-party tools, there's a solution for every level of expertise. Each approach has its benefits, from the simplicity of manual splitting for basic needs to the advanced automation capabilities offered by VBA or third-party software. Remember to consider the security and compatibility of any third-party solution you decide to use. By following the steps outlined in this guide, you'll be able to streamline your Excel workflow, making data handling and analysis a less daunting task.
Can I split Excel sheets without VBA?
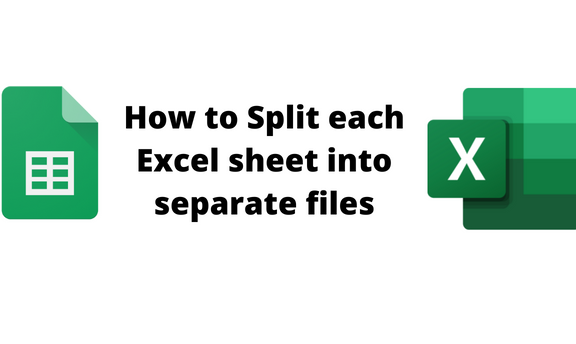
+
Yes, you can split Excel sheets manually or use Power Query, which doesn’t require VBA knowledge.
Is it safe to use third-party tools for splitting Excel files?
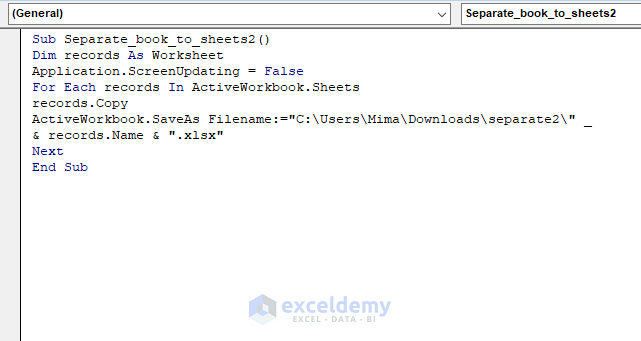
+
Ensure the tools are from reputable sources, check user reviews, and be cautious with sensitive data.
Will the split files retain the formatting of the original Excel file?

+
Yes, when you save each sheet as a new file, all the formatting, formulas, and data integrity are preserved.



