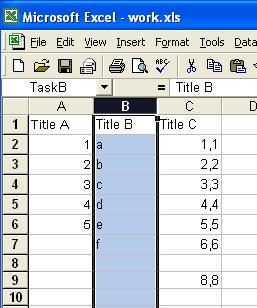7 Steps to Create a Bowling Scorecard in Excel

The process of creating a bowling scorecard in Microsoft Excel can be both a fun and practical exercise, offering you a way to keep track of your bowling games, improve your performance, and engage with other bowlers. Here's how you can craft a professional-looking scorecard using Excel:
Step 1: Open Excel and Set Up the Workbook

- Launch Microsoft Excel and create a new workbook.
- Adjust the default settings to fit your needs, like setting the view mode, and zoom level to 100%.
Your first step is crucial for setting the foundation of your bowling scorecard.
Step 2: Create the Layout


- In the first row, name columns for the player names, total scores, and each frame from 1 to 10. Example:
…
Player Name Total Score Frame 1 Frame 2 Frame 10 
- Resize columns to make data entry easier. This can help to prevent errors in data entry and make your scorecard visually appealing.
These preliminary actions lay the groundwork for the visual appeal and functionality of your scorecard.
Step 3: Design Your Scorecard


- Utilize Excel’s formatting tools to enhance readability:
- Bold headers to differentiate them from data entries.
- Color-code or apply borders to cells for visual distinction between frames and players.
- Align text to the center for better presentation.
- Merge cells where necessary, like for the player’s name and total score, for a cleaner look.
🌟 Note: Keeping the design simple yet effective enhances user experience.
Step 4: Input Formulas


- Use formulas to automate score calculations:
- First Frame:
=(IF(A3=“X”,IF(C3=“X”,20+IF(D3=“X”,10,VALUE(SUBSTITUTE(D3,“/”,“10-”,LEFT(D3,1)))),VALUE(SUBSTITUTE(B3,“/”,“10-”,LEFT(B3,1)))),VALUE(B3)))where A3, B3, C3, and D3 are the cells where you input the scores for frames 1, 2, and 3 respectively. - Subsequent Frames: Adjust the formula similarly, accounting for spares, strikes, and missed frames.
- First Frame:
- Ensure formulas consider all possible scoring scenarios, like strikes and spares.
Implementing accurate formulas is key to making your scorecard both functional and trustworthy.
Step 5: Adding Personal Touches


- Include:
- A section for special notes or comments about the game.
- Player’s skill level or handicap, if relevant.
- Date and location of the game.
These additions personalize your scorecard, making it a unique record of your bowling experiences.
Step 6: Testing and Validation


- Fill in several game scenarios to check:
- The accuracy of the score calculation formulas.
- That all inputs are accepted correctly, even when varying styles of input (e.g., “X” for strikes).
- Ensure the scorecard is user-friendly for others to use.
Testing ensures that your scorecard will work as intended for all users.
Step 7: Review and Share


- Finalize the layout and formatting.
- Share your scorecard with friends or in bowling clubs:
- Export as PDF for a permanent record.
- Upload to online sharing platforms for easy access.
- Print for physical distribution or record-keeping.
By sharing your scorecard, you contribute to the community and promote the sport.
By following these 7 steps, you've successfully created a dynamic, effective, and visually appealing bowling scorecard in Excel. This digital tool not only helps track your scores accurately but also allows for analysis of your performance over time. Whether you're an avid bowler or just starting, this scorecard can bring a new level of engagement to your game.
Why use Excel for a bowling scorecard?

+
Excel allows for dynamic calculation of scores, which eliminates manual calculation errors and saves time. It also provides various tools for data presentation and analysis, making it ideal for tracking performance over time.
Can I customize the scorecard for different types of bowling?

+
Yes, you can adjust the scorecard layout and formulas to accommodate variations in the game, like candlepin or duckpin bowling, by altering the scoring rules and frames accordingly.
What if I want to add more players to the scorecard?

+
Simply copy the rows for each additional player, ensuring that the formulas for each cell adjust to the new positions, and that there’s enough space for all frames.
Is there a way to make the scorecard mobile-friendly?

+
While the design won’t automatically adapt to mobile devices, you can ensure readability by using larger fonts, clear headers, and appropriate column widths. Sharing the file through cloud services that have mobile apps could also help.
How do I handle tie-breakers in the scorecard?

+
Include an extra section at the end of the scorecard for tie-breaker frames or provide a place to note additional rolls. The tie-breaker rules can be defined within the notes section or as part of the game’s rules.