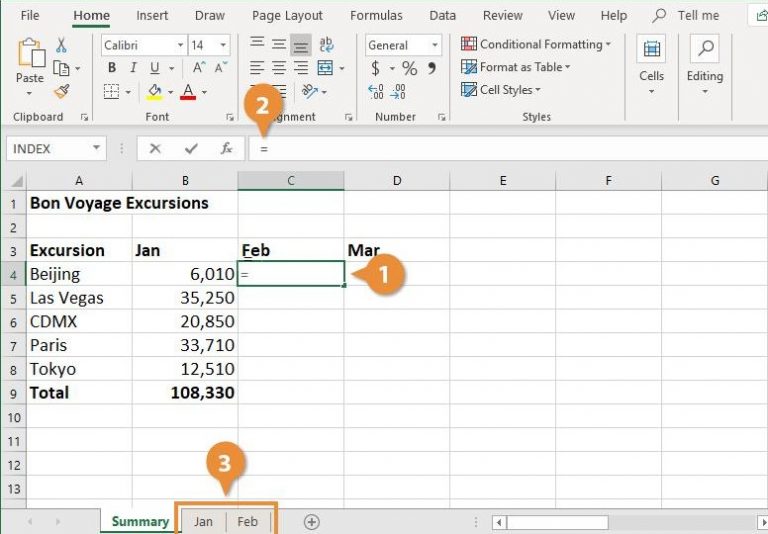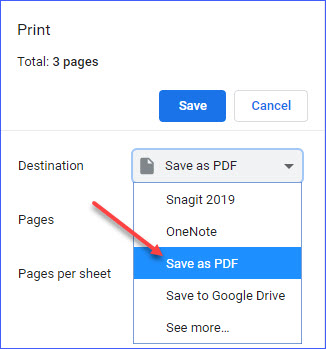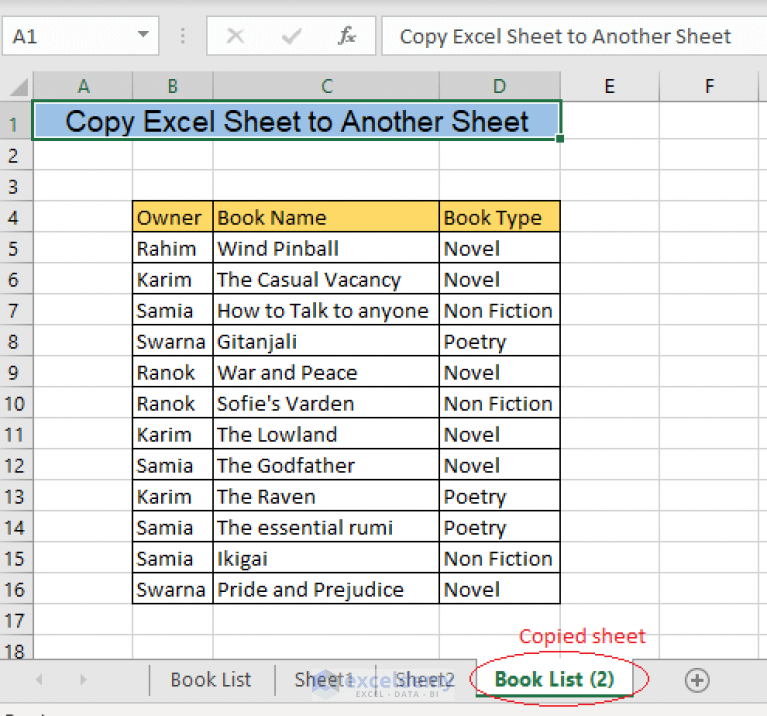Easily Add Watermarks to Excel Sheets in Seconds

Excel spreadsheets are often shared between users, whether in professional environments for collaborative work or educational settings for project management. Protecting the data within these sheets can be crucial, and one effective way to do this is by adding watermarks. Watermarks provide a layer of protection against unauthorized use or to indicate ownership, copyright, or status like "Confidential" or "Draft." Here, we'll guide you through the process of adding watermarks to your Excel sheets with minimal effort, ensuring your documents remain secure and identifiable.
Why Add Watermarks?

Before diving into the how-to, understanding the importance of watermarks can enhance your appreciation for this functionality:
- Prevent Misuse: By marking sheets as "Draft" or "Confidential," you can prevent them from being used in official capacities until fully approved.
- Brand Protection: Adding company logos or copyright notices helps in maintaining brand identity and ownership.
- Document Control: Watermarks can indicate different document statuses, which helps in version control and prevents confusion during reviews.
Adding Watermarks in Excel: Step-by-Step Guide

To add a watermark in Excel, follow these detailed steps:
Step 1: Open Your Excel Workbook

Start by launching Excel and opening the workbook you want to watermark. This could be a new or existing file where you need to protect or mark your data.
Step 2: Insert a Text Box


To insert a watermark as text:
- Go to the “Insert” tab.
- Select “Text Box” from the “Text” group.
- Draw the text box in an area of the sheet where it won’t interfere with data visibility.
✏️ Note: Position the text box in the header or footer for it to appear on every page if the sheet spans multiple pages.
Step 3: Type and Format Your Watermark

Type the watermark text, such as “DRAFT,” “COPY,” or your company’s copyright notice. Format the text:
- Change the font to a lighter color or adjust transparency for visibility.
- Increase the size and possibly rotate the text for better visual impact.
- Use the “Format” options to customize font, size, color, and other text properties.
Step 4: Adjust Watermark Position

Click and drag the text box to where you want the watermark to appear. You can also anchor it to the sheet so it moves with cells:
- Right-click on the text box, select “Format Shape.”
- Under “Size & Properties,” choose “Move and size with cells.”
Step 5: Add Watermark to Background

For watermarks that should cover the entire sheet:
- Right-click on the text box and choose “Send to Back.”
- Change the sheet background to match the watermark’s background or transparency for readability.
✏️ Note: If you plan to print your sheet, ensure the watermark doesn't obscure data or text on paper.
Alternative Methods

If you want to add an image watermark, follow these steps:
Using Images as Watermarks

- Go to the “Insert” tab.
- Select “Picture” from the “Illustrations” group.
- Choose an image from your computer, such as your company logo.
- Adjust the image’s properties:
- Right-click, select “Format Picture.”
- Choose “Washout” for transparency.
- Resize and position appropriately.
✏️ Note: Ensure the image resolution is high enough to avoid pixelation when used as a watermark.
Utilizing VBA for Automated Watermarking

For those familiar with Excel’s VBA, here’s how to automate watermark addition:
- Open the Visual Basic Editor with “Alt + F11.”
- Insert a new module:
- Right-click on “VBAProject,” choose “Insert” > “Module.”
- Enter the following code to create a simple text watermark:
- Run the macro by pressing “F5” or calling it from your Excel sheet using “Application.Run” function.
Sub AddWatermark()
Dim ws As Worksheet
Dim shp As Shape
Set ws = ActiveSheet
Set shp = ws.Shapes.AddShape(msoShapeRectangle, 0, 0, ws.PageSetup.PrintArea.Width, ws.PageSetup.PrintArea.Height)
With shp
.Fill.ForeColor.RGB = RGB(200, 200, 200)
.Fill.Transparency = 0.8
.TextFrame.Characters.Text = "Confidential"
.TextFrame.HorizontalAlignment = xlCenter
.TextFrame.VerticalAlignment = xlCenter
.Line.Visible = False
End With
End Sub
✏️ Note: Always ensure you have backups of your work before running macros, as they can modify the workbook structure.
Adding watermarks to Excel sheets not only enhances security but also ensures that the document's identity and status are visibly clear. With these steps, you can protect your data and manage document workflows efficiently. Whether you choose text or images, the process is straightforward, enabling you to add a professional touch to your work without extensive effort.
Can I Add Multiple Watermarks to Different Sheets?

+
Yes, you can add different watermarks to various sheets within the same Excel workbook by repeating the process for each sheet.
Does Adding a Watermark Affect the Data?

+
Watermarks, when added correctly, should not affect or alter the data in the cells. They are background elements and do not interact with the spreadsheet’s data.
Can I Remove a Watermark Later?

+
Yes, watermarks can be removed by selecting the text box or image and pressing “Delete.”