5 Ways to Reference Another Sheet in Excel
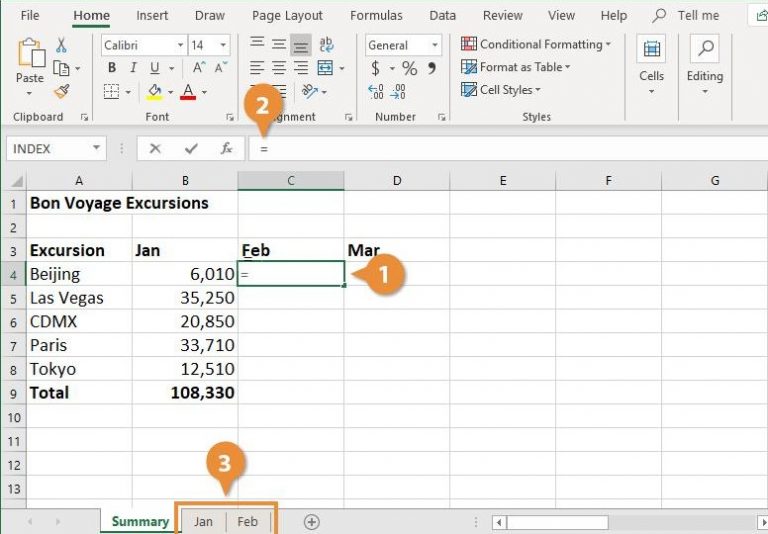
Excel remains a powerhouse tool for data management, analysis, and reporting, with its capabilities extending well beyond simple spreadsheets. One of its most powerful features is the ability to reference data across different sheets within the same workbook. This functionality allows users to maintain dynamic, interconnected datasets that can be updated efficiently. Here, we explore five methods to reference another sheet in Excel, ensuring your data stays synchronized and your workflow remains streamlined.
1. Using External References (3-D References)
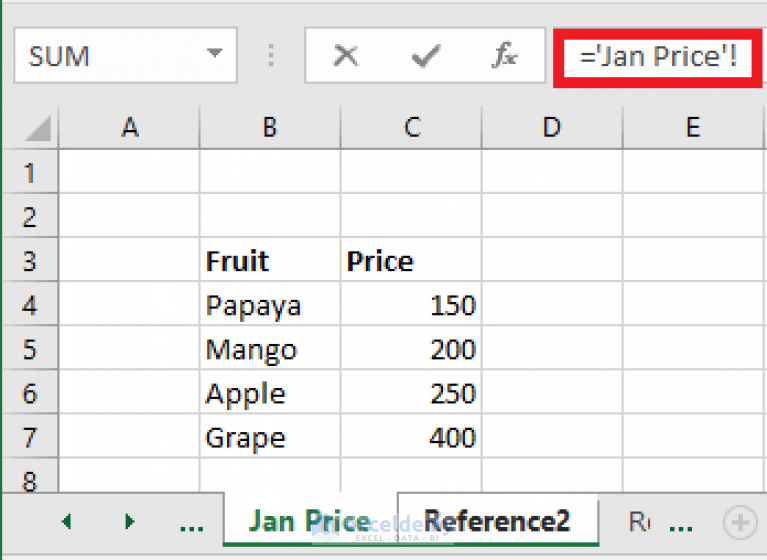
The simplest way to reference data from another sheet in Excel is by using external or 3-D references. Here’s how you can do it:
- Go to the cell where you want to display the referenced data.
- Type
=to start a formula. - Click the sheet tab where the data is located. If the workbook has many sheets, use the arrow keys to navigate.
- Select the cell or range you wish to reference.
- Press Enter to confirm the reference.
Example:

| Formula in Cell A1 on Sheet2: | =Sheet1!A1 |

🛠️ Note: Ensure the sheet name is correctly spelled and capitalized as Excel is case-sensitive with sheet names.
2. Indirect References
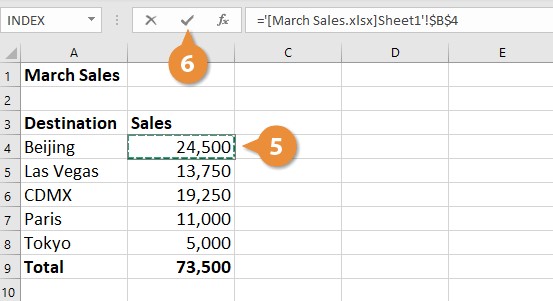
For more complex or dynamic references, use the INDIRECT function. This function allows you to construct cell references as text:
- In the formula, type
=INDIRECT(“Sheet1!A1”). - Replace “Sheet1!A1” with your desired cell reference.
⚠️ Note: INDIRECT is volatile, meaning it recalculates every time there's any change in the workbook, which can slow down large spreadsheets.
3. Named Ranges for Easy Access

Excel’s named ranges can simplify how you reference data:
- Select the range you want to name.
- Go to the Name Box next to the formula bar or use Ctrl + F3 to open the Name Manager.
- Enter a name for your range (e.g., “SalesData”).
- Reference the named range from any sheet with the name alone.
Example:
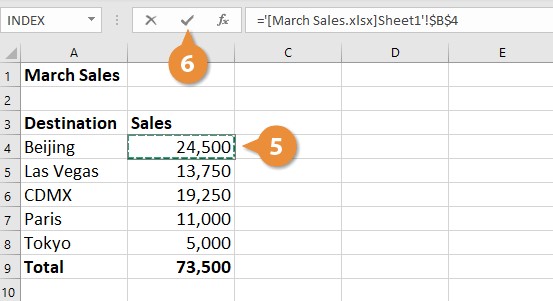
| Formula in Cell A1 on Sheet2: | =SalesData |
4. VLOOKUP Across Sheets

VLOOKUP is widely used for lookups but can be extended to reference data from different sheets:
- Use VLOOKUP like this:
=VLOOKUP(lookup_value, Sheet1!A1:B10, 2, FALSE). - Here,
Sheet1!A1:B10references the lookup table on Sheet1.
🔎 Note: Ensure that the column index number matches the column containing the desired result on the referenced sheet.
5. Using Excel’s Query Editor

For more advanced users, Excel’s Power Query (Get & Transform Data) offers extensive tools to reference external sheets:
- Go to the Data tab and select Get Data > From Other Sources.
- Choose Excel Workbook to load data from another sheet or workbook.
- Use the query editor to merge, append, or filter data from different sheets as needed.
In conclusion, referencing data from another sheet in Excel can significantly enhance your data management capabilities. Whether you're using simple external references, dynamic INDIRECT functions, named ranges, VLOOKUP for lookups, or the power of Query Editor, these methods provide flexibility and efficiency in handling interconnected data. Keep in mind the nuances of each method to select the best approach for your specific task, ensuring your Excel experience is both productive and streamlined.
What happens if I rename or delete a sheet I’m referencing?
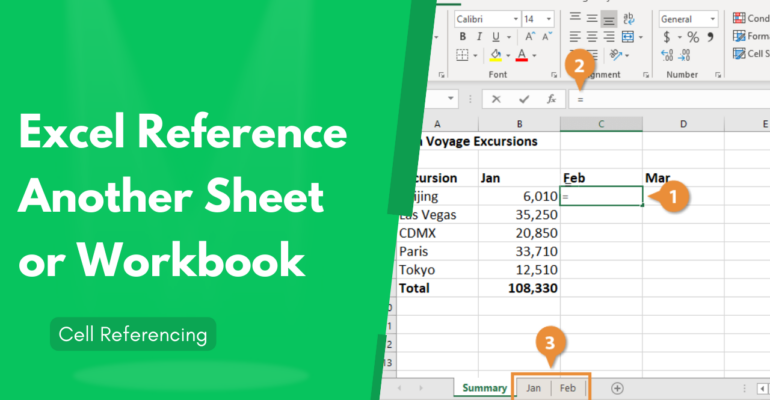
+
If you rename or delete a sheet that’s being referenced, Excel will show a #REF! error in cells that depend on that reference. You’ll need to update or remove these references manually.
Can I reference data from a closed workbook?

+
Yes, you can create a link to data in a closed workbook by using the INDIRECT function or an external reference with square brackets around the workbook name, e.g., [Book2.xlsx]Sheet1!A1.
What are some limitations when using INDIRECT?

+
INDIRECT is volatile, which means it recalculates with every change to the workbook, slowing down large files. Additionally, it doesn’t work with closed workbooks unless you manually enable it through Excel’s settings.