5 Easy Ways to Copy Excel Tables Between Sheets
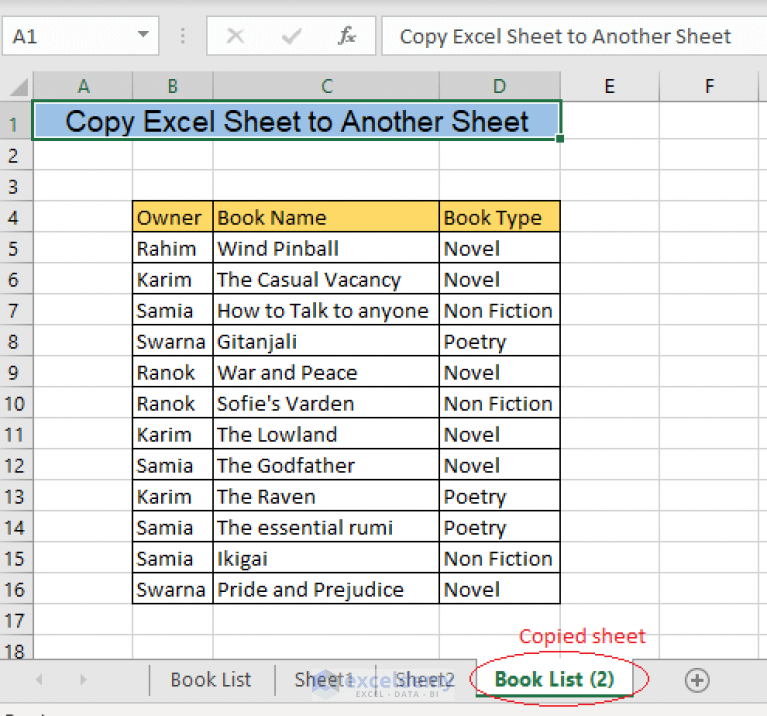
In the dynamic realm of data management, Microsoft Excel remains a crucial tool for businesses, analysts, and data enthusiasts alike. One of the most common tasks performed in Excel involves copying tables or data from one sheet to another. Whether you're consolidating data, generating reports, or simply organizing your information, understanding how to efficiently copy tables is essential. This blog post will explore five straightforward yet effective methods to transfer your tables between sheets, optimizing your workflow and enhancing productivity.
1. The Classic Cut and Paste

The simplest way to copy a table is through the well-known cut and paste feature. Here’s how you can do it:
- Select the table in the source sheet by clicking and dragging over the cells, or use the keyboard shortcut
Ctrl+Aif it’s the entire table. - Right-click on the selection, choose ‘Copy’, or press
Ctrl+C. - Switch to the destination sheet where you want to paste the table.
- Right-click on the cell where you want the top-left corner of the table to appear and select ‘Paste’ or press
Ctrl+V.
👀 Note: Ensure the destination sheet has enough empty cells to accommodate the copied table; otherwise, Excel will overwrite existing data without warning.
2. Using the Clipboard Pane

The Clipboard Pane provides a more organized way to manage multiple copies simultaneously:
- Open the Clipboard Pane by going to Home tab > Clipboard group > Dialog Box Launcher.
- Select and copy the first table. The copied content will appear in the Clipboard Pane.
- Repeat the copy action for additional tables if needed.
- Navigate to the destination sheet, then select where you want to paste each table from the Clipboard Pane.
💡 Note: The Clipboard Pane can hold up to 24 items, making it perfect for transferring multiple small tables.
3. The Power of Power Query
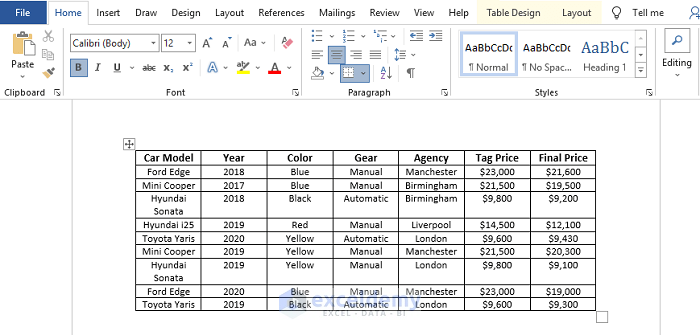
Power Query in Excel offers a robust method for handling data, including copying tables:
- Go to the Data tab, select ‘Get Data’, then ‘From Other Sources’, and click ‘From Table/Range’ in the source sheet.
- Select the table you want to copy, and Power Query will open.
- Make any necessary transformations if needed.
- Click ‘Close & Load’ to insert the table as a new query in the current workbook.
- Move to the destination sheet, use the ‘Load To’ option in the Power Query Editor, and choose where to load the data.
📌 Note: Power Query is not only for copying but also for transforming and cleaning data, making it versatile for data manipulation.
4. VBA (Visual Basic for Applications) Automation
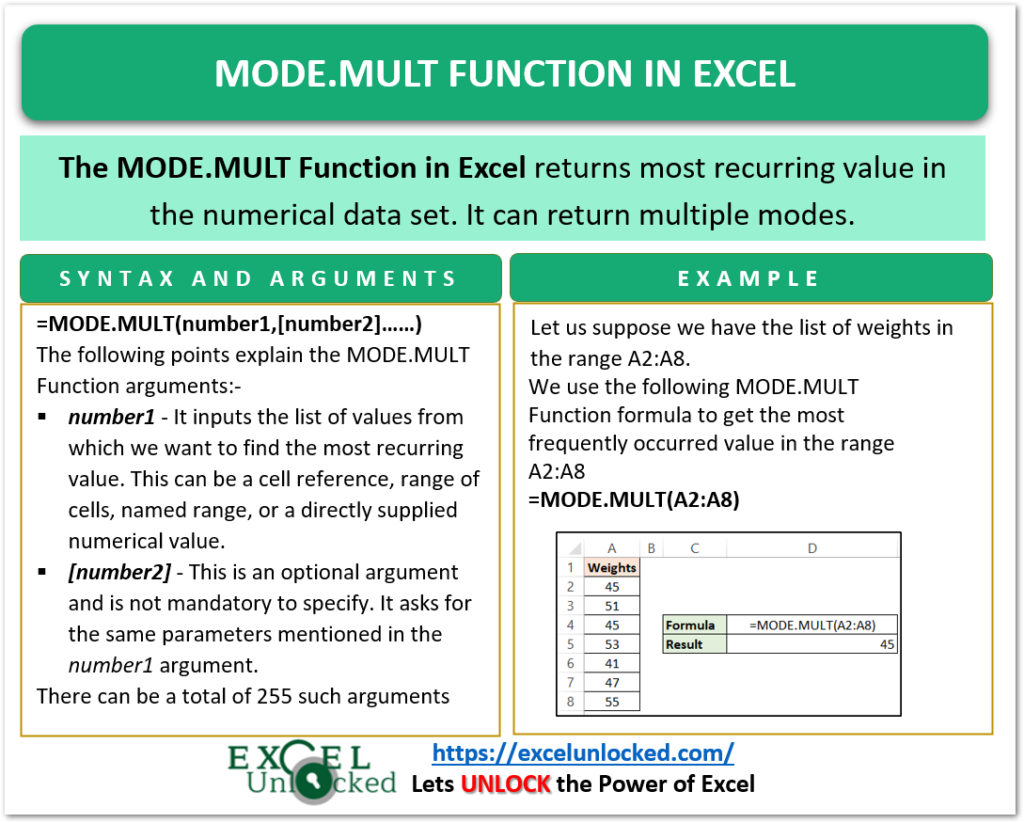
For those comfortable with coding, VBA can automate table copying:
- Press
Alt + F11to open the VBA Editor. - Insert a new module by selecting Insert > Module.
- Write a VBA script to copy the table, for example:
Sub CopyTable() ‘ Define source and destination sheets Dim sourceSheet As Worksheet Set sourceSheet = ThisWorkbook.Sheets(“Sheet1”) Dim destSheet As Worksheet Set destSheet = ThisWorkbook.Sheets(“Sheet2”)' Copy the range from source to destination sourceSheet.Range("A1:D50").Copy Destination:=destSheet.Range("A1")End Sub - Run the macro to copy the table.
5. Using External Tools

If you’re looking for external solutions:
- Tools like Able2Extract or Automate Excel can simplify the process of transferring data between sheets.
- Configure the tool to connect to your Excel file, select the data, and automate the copy-paste operation.
- Ensure that any external tool complies with your company’s data security policy.
This comprehensive guide offers different approaches to copying tables between sheets in Excel. From traditional cut-and-paste to leveraging advanced features like Power Query and VBA, these methods cater to various levels of user proficiency and workflow requirements. By incorporating these techniques into your daily Excel usage, you'll enhance your efficiency, reduce the potential for errors, and streamline your data management tasks.
Why can’t I copy data from one Excel workbook to another?

+
Ensure that both workbooks are open, and you’re not trying to copy protected cells or sheets. Also, check if the target workbook has enough space to accommodate the copied data.
What are some limitations when using VBA for copying large datasets?
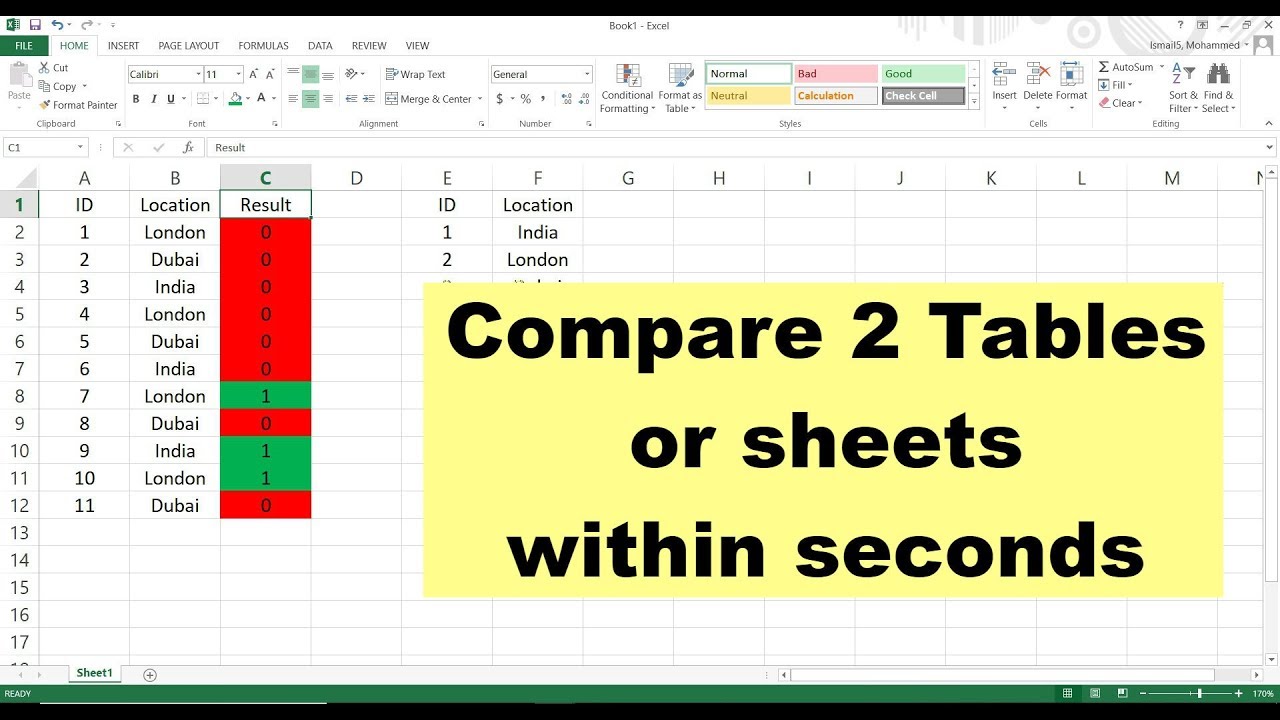
+
VBA can be slower with very large datasets due to the way Excel processes the information. Additionally, extensive VBA scripts can be hard to maintain and debug.
Can I copy Excel tables to other formats like Word or PowerPoint?
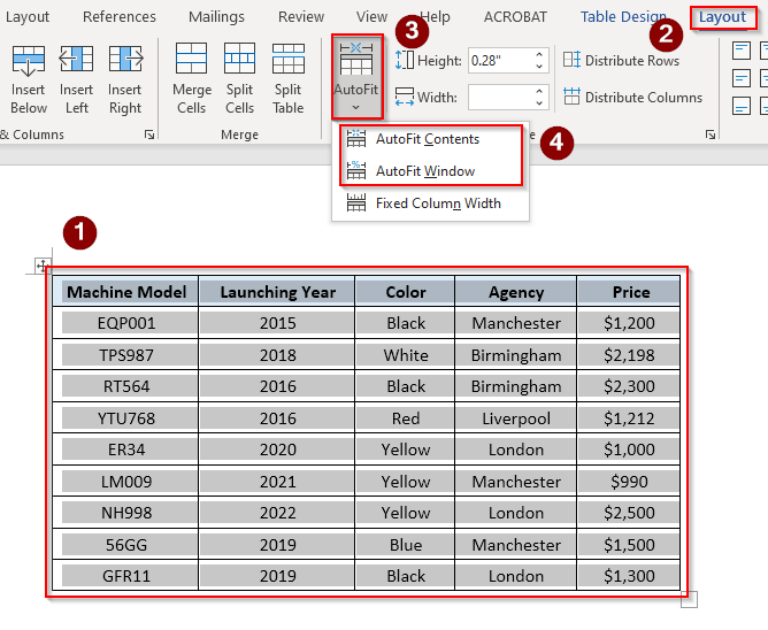
+
Yes, you can copy Excel tables to Word, PowerPoint, and other Microsoft Office applications by selecting the table and pasting it into the target application. Formatting might change, so ensure to adjust it as needed.
How do I keep the table formatting when copying between sheets?

+
Use the ‘Paste Options’ after copying. Choose ‘Paste Special’ and select options like ‘Formats’ or ‘Values and Source Formatting’ to retain the table’s style and structure.
What’s the benefit of using Power Query over traditional methods?
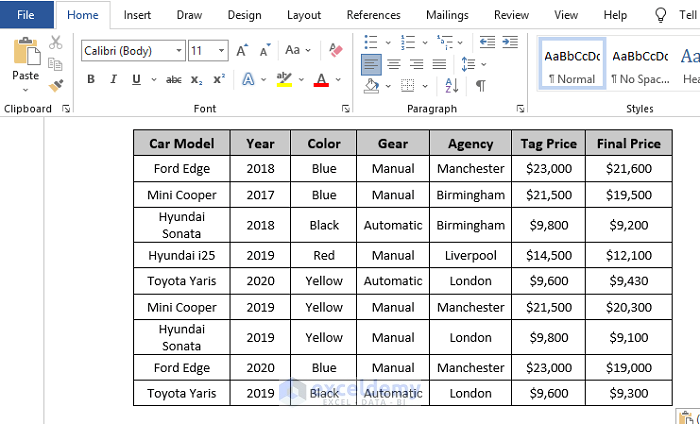
+
Power Query provides data transformation capabilities, automation of repetitive tasks, and the ability to refresh data from external sources directly in Excel, making it a powerful tool for data management beyond just copying tables.