Mastering Excel 2010: Create Your Ultimate Master Sheet Now

Are you looking to harness the power of Excel 2010 to enhance your productivity and data management? Excel 2010 offers a suite of tools and features that can help you create the ultimate master sheet for all your data needs. From simple spreadsheets to complex databases, Excel 2010 has something for everyone. Here's a step-by-step guide to mastering Excel 2010 and creating a sheet that not only organizes your data but also makes analysis and data manipulation effortless.
Understanding Excel 2010 Basics
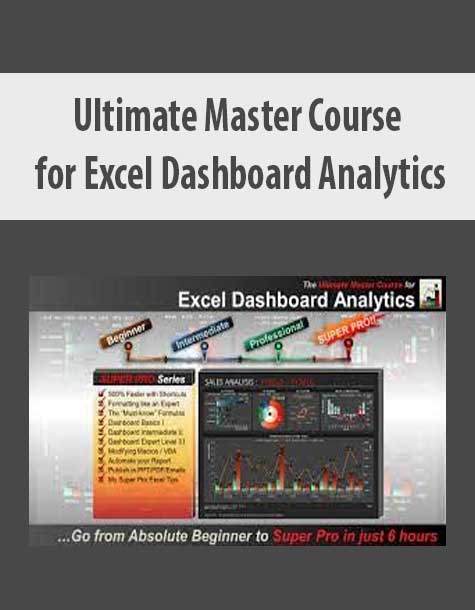
Before diving into advanced techniques, let’s revisit some fundamental features of Excel 2010:
- Workbooks and Sheets: Excel files are called workbooks, each containing multiple sheets where data is stored and organized.
- Cells and Ranges: The basic units of data are cells, and you can select multiple cells to form ranges.
- Formulas and Functions: These are what make Excel powerful. From simple arithmetic to complex financial functions, Excel 2010 has it all.
Designing Your Master Sheet
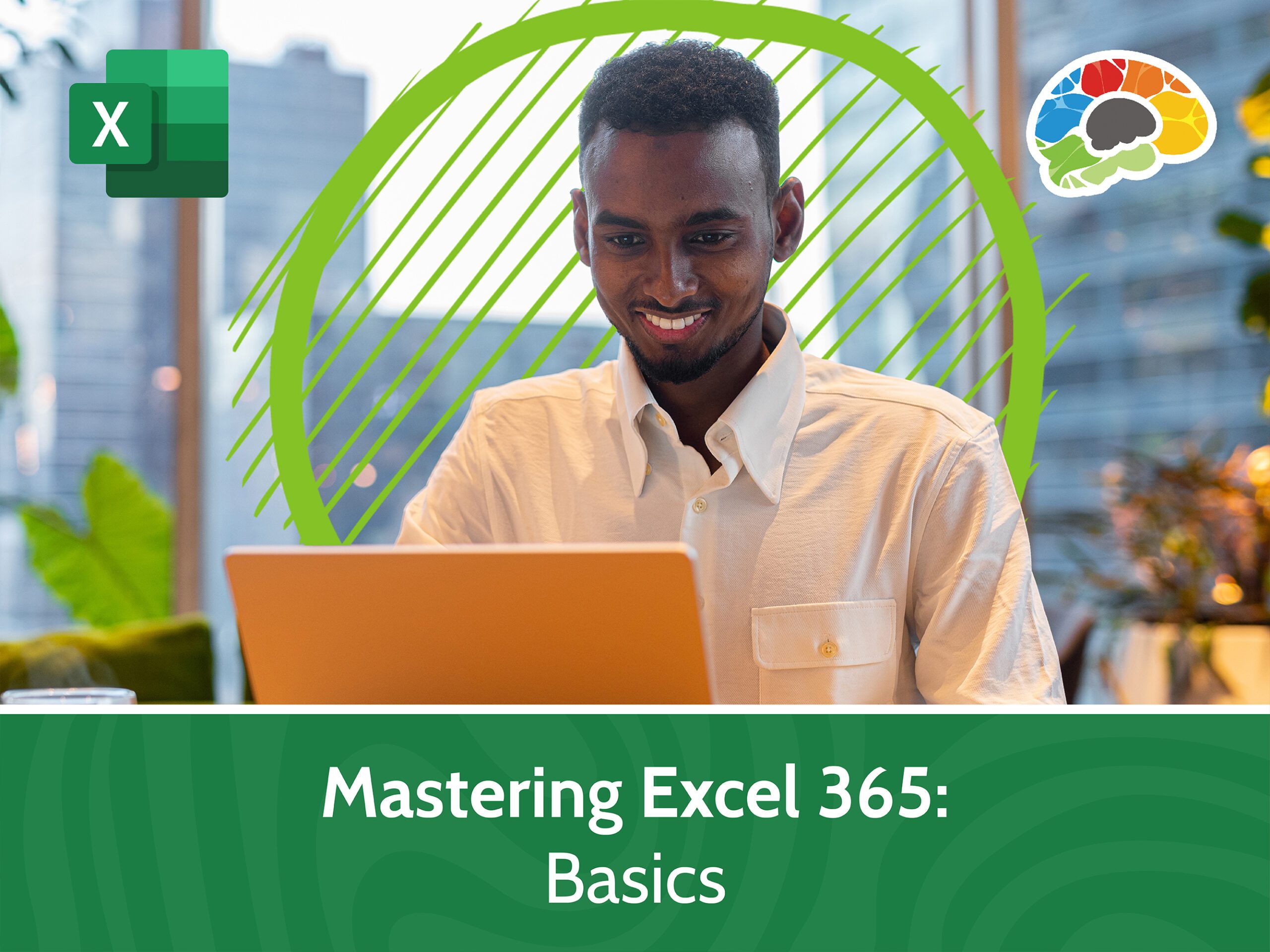
Here’s how you can design an Excel Master Sheet:
- Layout: Plan the layout of your sheet. Consider what data you’ll track, how you’ll categorize it, and the formulas you’ll need.
- Formatting: Use formatting to make data easier to read. Apply colors, borders, and fonts to enhance visibility.
- Headers and Footers: Include headers to clearly define columns, and footers for additional information or page numbers if your sheet will be printed.
Advanced Data Entry and Validation

Ensuring the accuracy and consistency of data entry is crucial:
- Data Validation: Use Excel’s data validation rules to ensure that data entered meets specific criteria (e.g., only numbers, dates, or text from a list).
- Input Masks: Create custom input masks for more complex data entries like phone numbers or social security numbers.
Creating Data Validation Rules

- Select the cell or range where you want to apply validation.
- Go to the Data tab, click Data Validation.
- Choose the type of validation (e.g., list, date, whole number).
- Set the criteria and click OK.
🔍 Note: Data validation not only prevents incorrect entries but also provides feedback to the user, improving data quality.
Formulas and Functions
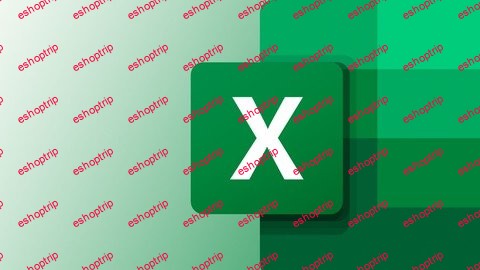
Excel’s real power lies in its ability to perform calculations:
- AutoSum and Basic Functions: Use AutoSum for quick sums and explore functions like SUM, AVERAGE, COUNT for basic data analysis.
- Advanced Functions: Delve into VLOOKUP, HLOOKUP, INDEX-MATCH, and conditional functions like IF, AND, OR.
Example of an Advanced Formula

| Description | Formula |
|---|---|
| Find Total Sales for a specific region if sales exceed $1000 | =IF(SUMIF(A2:A10, “North”, B2:B10) > 1000, SUMIF(A2:A10, “North”, B2:B10), 0) |

Automation with Macros and VBA

For repetitive tasks, Excel VBA (Visual Basic for Applications) can be a game-changer:
- Record Macros: Start with simple macros by recording actions and then customizing them.
- Learn VBA: For more complex tasks, learning the basics of VBA can automate tasks like formatting, data processing, and report generation.
Steps to Create a Simple Macro

- Go to the Developer tab (enable it from Excel Options if not visible).
- Click Record Macro, give it a name and shortcut key if desired.
- Perform the actions you want to automate.
- Click Stop Recording.
Data Analysis and Visualization
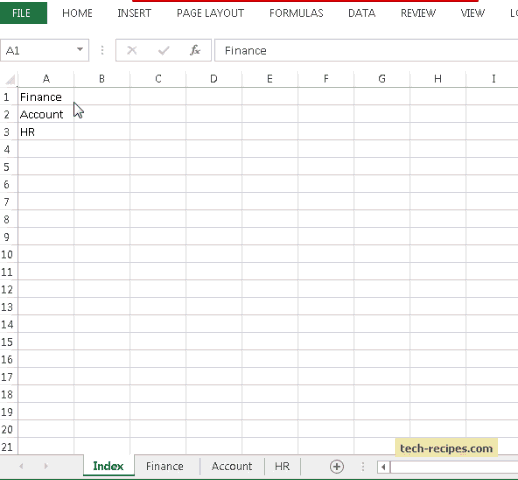
Excel’s analytical tools help in making data-driven decisions:
- PivotTables: Summarize, analyze, explore, and present your data.
- Charts: Visualize data trends, patterns, and anomalies using various chart types.
Excel’s Advanced Features

Excel 2010 introduces several advanced features for productivity:
- Sparklines: Miniature charts embedded in cells to show trends.
- Slicers: Interactive buttons to filter PivotTable data more intuitively.
- PowerPivot: Enhances data modeling capabilities within Excel.
Utilizing these tools, you can create a dynamic and interactive master sheet that not only manages your data but also allows for real-time analysis and reporting.
In wrapping up, by mastering these aspects of Excel 2010, you’ve now equipped yourself with the tools to create a comprehensive, efficient, and visually appealing master sheet. Whether you’re managing finances, tracking projects, or analyzing complex datasets, Excel 2010 provides a robust platform for your data needs. Remember, the key to mastering Excel is practice; start with these tips and explore further to unlock the full potential of Excel 2010.
How often should I save my Excel 2010 workbooks?

+
It is recommended to save your work frequently, especially when working with large datasets or complex formulas. Use AutoRecover to automatically save your work at regular intervals, typically every 10 minutes.
Can I recover an unsaved workbook in Excel 2010?
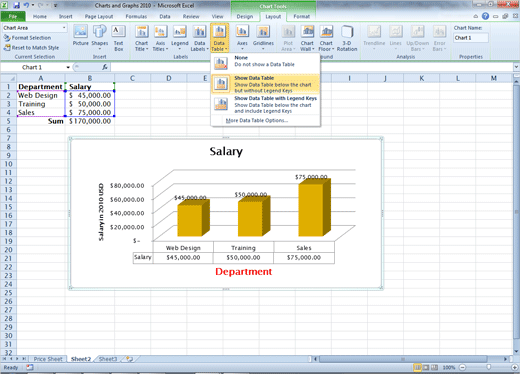
+
Yes, you can recover unsaved Excel files. Go to the File menu, click on ‘Info’, then ‘Manage Versions’, and you might see a list of unsaved documents that you can recover.
What are the most useful shortcuts in Excel 2010?

+
Some of the most useful shortcuts include Ctrl + C (Copy), Ctrl + V (Paste), Ctrl + Z (Undo), F2 (Edit active cell), and Ctrl + Shift + L (Toggle AutoFilter). These shortcuts can significantly speed up your workflow.
How can I prevent others from editing my master sheet?

+
You can protect your sheet or workbook with passwords to prevent unwanted changes. Go to Review > Protect Sheet or Protect Workbook, and set a password.
Is there a way to highlight cells based on certain conditions in Excel 2010?
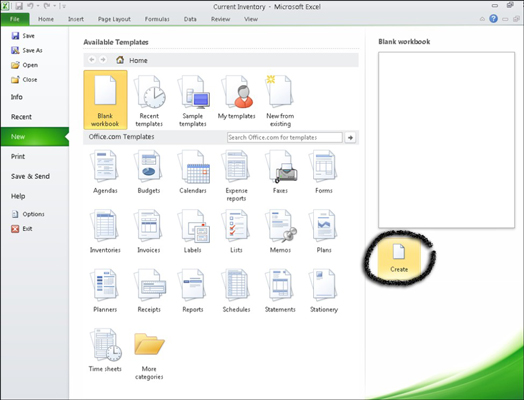
+
Yes, you can use Conditional Formatting. This feature allows you to set rules for how cells should be formatted based on their values or contents.