How to Add a Title to Your Excel Sheet Easily

Working with Microsoft Excel, one of the most used tools for data management and analysis, often involves organizing and presenting data in a structured and meaningful way. One simple yet effective way to achieve this is by adding titles to your sheets. A title can give context to your data, making it easier for users to understand the purpose or focus of the dataset. In this post, we'll guide you through the simple process of adding a title to your Excel sheet.
Understanding the Basics

Before we dive into the steps, let's understand why adding a title is beneficial:
- Improves Readability: A title at the top of your Excel sheet helps viewers instantly recognize what the sheet is about.
- Organizes Multiple Sheets: If you have several sheets within a workbook, titles can differentiate each one clearly.
- Enhances Data Presentation: It sets the tone for the data that follows, making the presentation more professional.
Now, let's move on to the steps for adding a title.
Step-by-Step Guide to Adding a Title

1. Open Your Excel Sheet
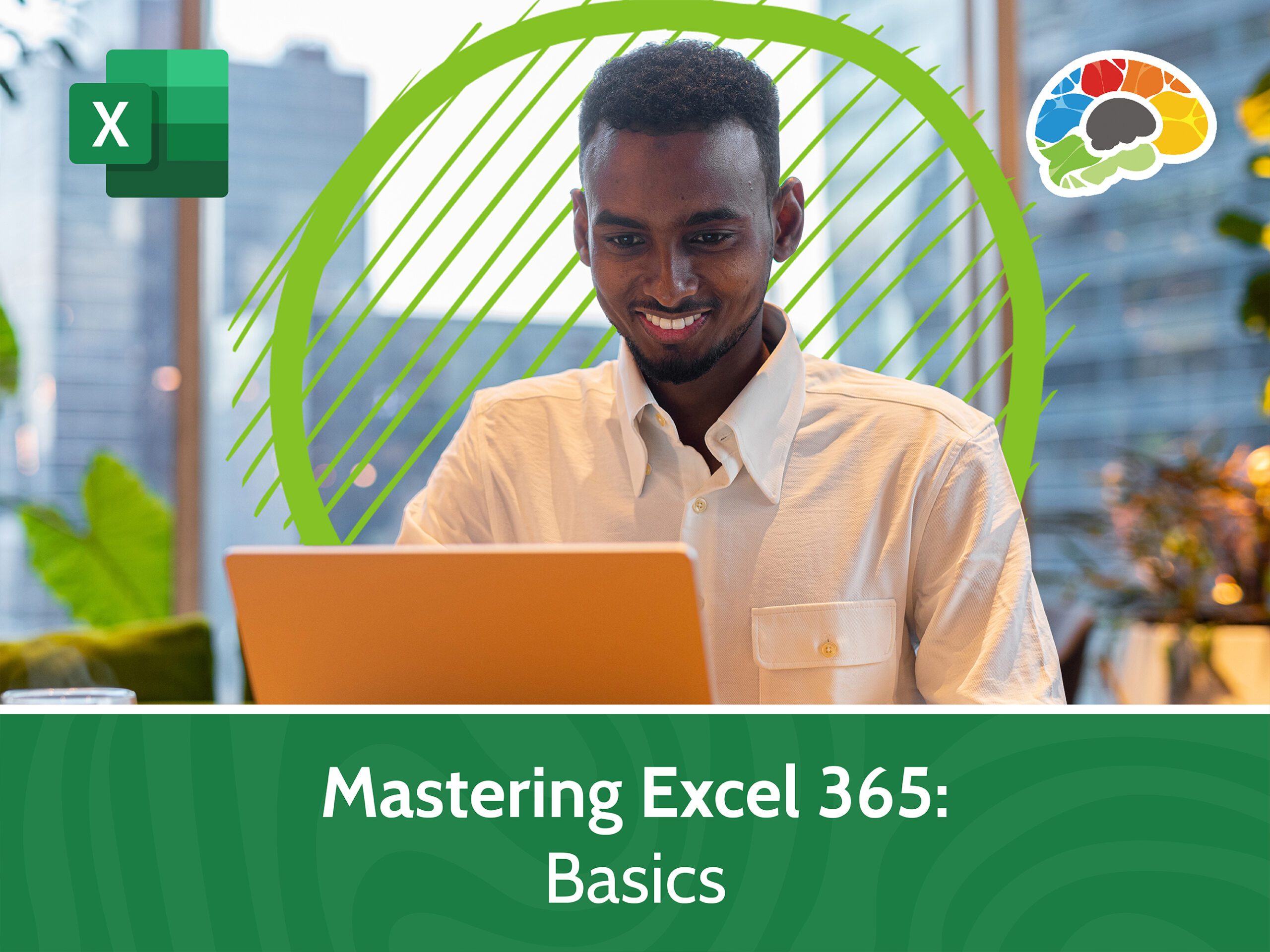
Launch Microsoft Excel and open the workbook where you wish to add a title. Ensure you're on the correct sheet.
2. Select the First Row

To insert a title, click on the row number on the left side of the worksheet where you want the title to be. This would typically be the very first row.
3. Right-Click and Insert

After selecting the row, right-click anywhere within the selection, and choose 'Insert' from the context menu. This action will insert a new row above the currently selected row, shifting all other data down.
4. Enter Your Title

Now that you have a blank row at the top of your sheet, click on the first cell (A1) and type in your title. You might want to make it stand out by:
- Using the Merge and Center tool to center the title across the columns you need.
- Formatting the text with a larger font size, different font color, or bold/italic attributes.
- Adding cell borders for emphasis.
5. Formatting the Title

Here are some formatting tips:
- Merge Cells: If your title spans multiple columns, use the 'Merge & Center' option from the Home tab.
- Font Size and Style: Increase the font size, choose a bold or italic style, or change the color to draw attention to the title.
- Background Color: Change the cell background color to make it distinct from other data.
- Cell Borders: Add borders for a clean, professional look.
📝 Note: Be cautious with merging cells. Ensure that this action doesn't interfere with your data structure or sorting functions.
6. Adjust Data

If adding a title shifts your data down, you might need to:
- Check if any cell references or formulas need updating.
- Ensure no data is hidden due to the new row.
Tips for Professional Titles

Here are some additional tips to make your titles more effective:
- Be Concise: Keep your titles short and to the point.
- Consistent Formatting: Use similar formatting for titles across different sheets in the same workbook to maintain consistency.
- Consider Subtitles: For complex sheets, subtitles can provide more context or breakdown of sections.
Frequently Asked Questions

Can I add a title to an existing Excel sheet without shifting data?

+
Yes, you can add a title by merging cells in a blank row without shifting data. Simply click on the cell where you want the title and type it in, then format as needed without inserting a new row.
What if my title covers multiple lines?

+
Select the cell containing your title, right-click, choose ‘Format Cells’, and under the ‘Alignment’ tab, adjust the ‘Text Control’ settings to ‘Wrap Text’. This will ensure multiple lines of text fit within the cell.
How do I make a title span across multiple sheets?

+
You would need to manually add the title to each sheet, or if you’re using a template or consistent workbook layout, you can copy and paste the title cell across sheets or create a macro to automate this.



