5 Ways to Create Comparison Sheets in Excel

When dealing with a plethora of data, finding an effective way to compare and analyze information becomes crucial. Microsoft Excel offers an impressive suite of tools that can help you create comparison sheets, enabling side-by-side evaluations, trend analysis, and data consolidation. Here are five methods to create comparison sheets in Excel, each catering to different scenarios and needs:
1. Using Excel Tables
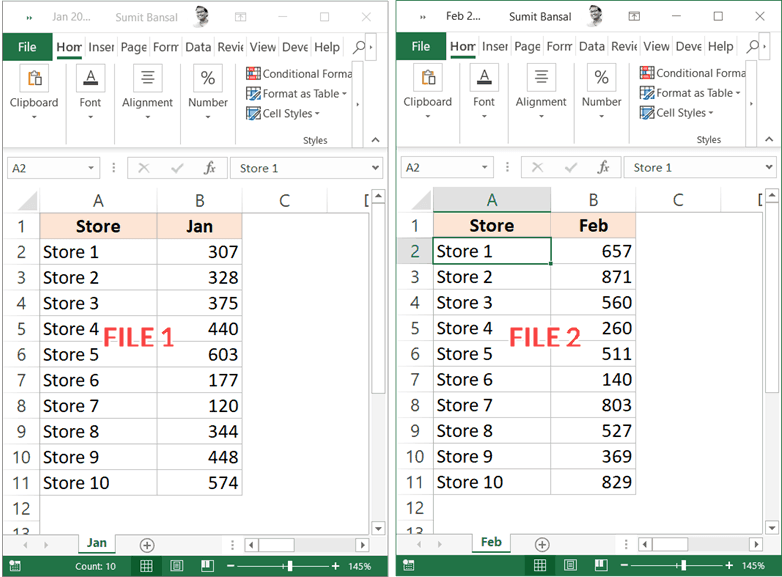
Excel tables are excellent for managing and comparing structured datasets. Here's how you can set one up:
- Select your dataset.
- Go to the Insert tab, and click on Table.
- Ensure the My table has headers option is ticked if your data includes headers.
- Your data will now be formatted as a table with filterable headers, making comparison and analysis straightforward.
🧠 Note: Tables automatically expand when you add new data to adjacent cells, keeping your dataset organized.
2. Conditional Formatting

Conditional formatting helps to visually highlight data differences and patterns:
- Select the cells you wish to compare.
- Go to Home > Conditional Formatting.
- Choose a formatting rule like Color Scales, Icon Sets, or Data Bars to compare values visually.
This method is particularly useful for identifying trends, outliers, or specific data points you're interested in.
3. VLOOKUP and HLOOKUP Functions

For comparing values from different sheets or workbooks, use lookup functions:
- VLOOKUP for vertical lookups (e.g., comparing data from a row in one sheet to another).
- HLOOKUP for horizontal lookups.
Here's how to use VLOOKUP for comparison:
=VLOOKUP(lookup_value, table_array, col_index_num, [range_lookup])This formula searches for the lookup_value in the first column of the table_array and returns a value from the specified column.
4. Index-Match Combo

The INDEX-MATCH combo provides a more flexible alternative to VLOOKUP:
- INDEX returns the value of a cell in a table based on the row and column number.
- MATCH looks up a value and returns its relative position in the array.
=INDEX(array, MATCH(lookup_value, lookup_array, match_type), column_num)This method offers dynamic lookups, allowing for comparisons across dynamic or changing data ranges.
5. Pivot Tables

Pivot tables can summarize and compare large datasets:
- Select your data.
- Go to Insert > PivotTable.
- Choose the fields you want to compare from your data source.
You can then drag and drop fields to create a comparison chart that can quickly illustrate differences and trends:
| Category | Product A | Product B |
|---|---|---|
| Q1 Sales | 150 | 200 |
| Q2 Sales | 200 | 300 |

📈 Note: Pivot tables are highly dynamic, allowing for quick data reorganization and analysis without altering the original data.
Creating comparison sheets in Excel can greatly enhance your ability to analyze and present data effectively. Whether you're comparing sales figures, project budgets, or any other data, Excel provides the tools to do so with precision. From simple tables to complex pivot charts, these methods cater to different levels of data complexity, ensuring you have the right approach for your specific needs.
Can I compare data from different workbooks?

+
Yes, you can use functions like VLOOKUP, INDEX-MATCH, or create external references to pull data from different workbooks for comparison. Ensure the external workbook is open or the file path is correct.
What if my datasets have different structures?

+
You might need to manually align the datasets or use tools like Power Query to reshape your data to ensure comparable formats before analysis.
How can I update my comparison sheet automatically?

+
Using Excel’s dynamic functions like INDIRECT or OFFSET, along with named ranges, can help automatically update your comparison data as new information is added.



