5 Ways to Autofill Across Multiple Excel Sheets Instantly

Mastering Excel's functions can significantly boost productivity in data management. Autofill is a particularly useful tool for streamting tasks. Here are five ways to autofill across multiple Excel sheets instantly:
1. Using Excel’s Fill Handle


The Fill Handle is the small square at the bottom-right corner of a selected cell or range:
- Select the cell or range: Click and drag the fill handle across the sheets.
- Autofill: Excel will copy or autofill based on the pattern it detects.
💡 Note: Ensure the data type or pattern is consistent before dragging. Excel might not detect complex patterns accurately.
2. Sheet Copy and Paste Special

| Step | Description |
|---|---|
| Copy Data | Select the cell or range, right-click, and choose “Copy.” |
| Switch Sheets | Use Ctrl+PageUp/PageDown or click the sheet tab. |
| Paste Special | Right-click where you want to paste, select “Paste Special,” then choose “Formulas,” “Values,” or “Formats.” |

💡 Note: This method gives you control over what gets copied - formulas, values, or formats.
3. Use of Excel Tables


Excel tables provide structured references and automatic autofill capabilities:
- Create a Table: Select your range and press Ctrl+T to turn it into an Excel Table.
- Formula Autofill: When you enter a formula in a table column, Excel automatically copies it to all rows in that column.
- Reference Other Sheets: Use structured references to autofill data from other sheets.
4. 3D Cell References

This technique is great for consistent data across sheets:
- Select Range: Choose cells from multiple sheets holding Ctrl or Shift.
- Enter Formula: Click into one cell and enter your formula, then press Enter.
- Autofill: Excel will copy the formula to other selected cells.
💡 Note: Make sure the cells on other sheets have the same layout and data type.
5. Excel VBA Macros

For more sophisticated autofill operations, VBA Macros can be programmed:
- Record a Macro: Use the Excel Macro Recorder to capture your autofill steps.
- Edit the Macro: Modify the macro in VBA Editor for flexibility.
- Run the Macro: Execute your macro with a single click or keyboard shortcut.
Here’s an example of VBA code for autofilling data across sheets:
Sub AutoFillAcrossSheets()
Dim ws As Worksheet, wsTo As Worksheet
Set ws = ActiveSheet
For Each wsTo In ThisWorkbook.Sheets
If wsTo.Name <> ws.Name Then
wsTo.Range(“A1”).FormulaR1C1 = ws.Range(“A1”).FormulaR1C1
End If
Next wsTo
End Sub
Excel's autofill feature is powerful, allowing users to quickly replicate data, formulas, or formats across sheets, saving time and ensuring consistency. By understanding and utilizing these techniques, you can streamline your data management tasks and increase productivity. Whether you're a novice or an Excel guru, these methods provide flexibility and control, ensuring you can always keep your data in sync across multiple sheets.
Can Excel autofill fill non-contiguous cells?

+
No, Excel’s autofill primarily works with contiguous cells. For non-contiguous cells, you can manually copy and paste or use a macro to automate the process.
How do I avoid Excel autofill causing data to change?

+
Use Paste Special > Formulas or Values to prevent changes to formatting or values when autofilling data.
Can I use autofill with dates or numbers automatically incrementing?
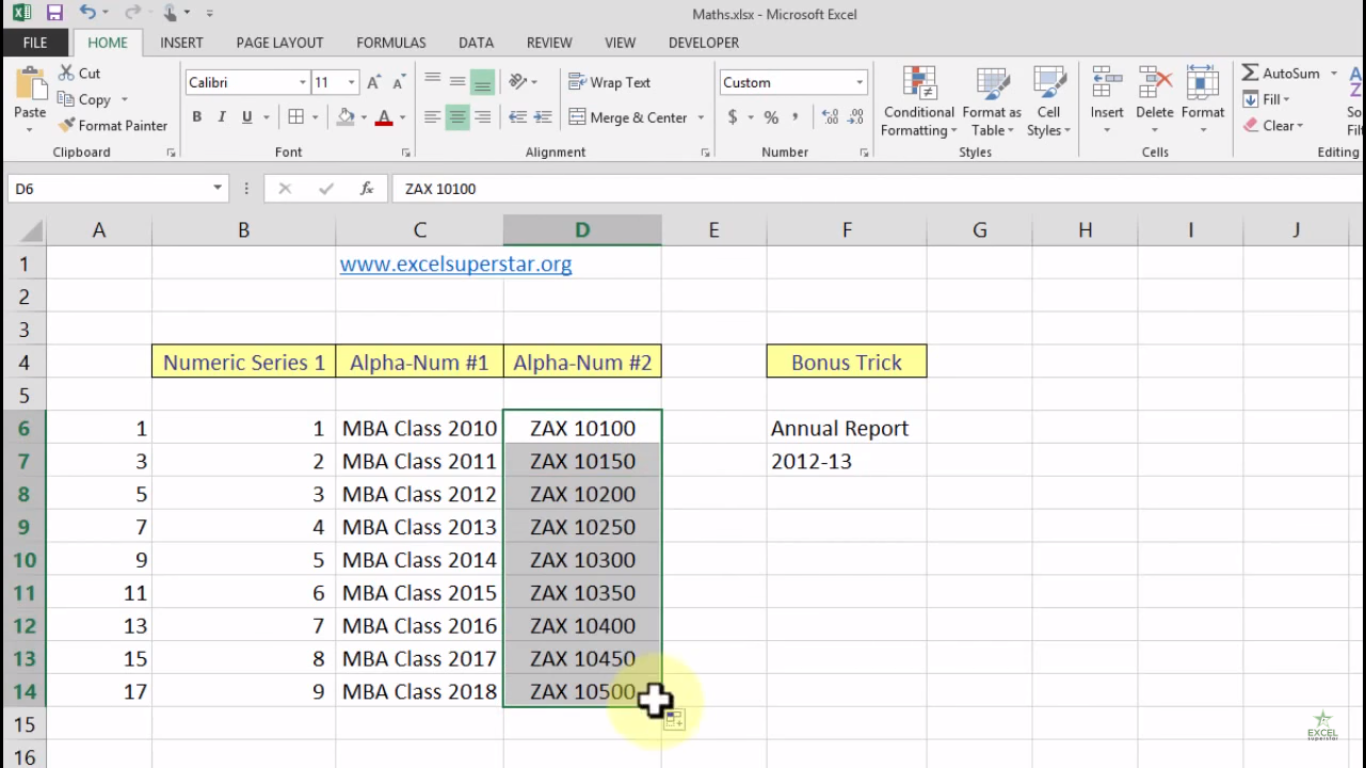
+
Yes, if you enter two consecutive cells with the same data type (e.g., dates or numbers), Excel will recognize the pattern and autofill with increments.



