3 Easy Steps to Add a Heading in Excel

Introduction to Excel Headings

Excel, Microsoft’s flagship spreadsheet software, is an indispensable tool in the business, academic, and personal finance arenas. One of the basic yet pivotal features in Excel is adding headings to your data columns or rows. Heading not only make your data more readable and organized but also aid in sorting, filtering, and overall data management. In this guide, we’ll explore 3 Easy Steps to Add a Heading in Excel, ensuring your data stands out with clarity and professionalism.
Step 1: Select the Appropriate Row or Column

Before adding a heading, you need to decide where it should go. Typically, headings are placed in the first row or column of your spreadsheet:
- If your headings pertain to columns of data, click on the first row at the top where your data starts.
- For row headings, select the first cell in the column you want to head.
🏷️ Note: If your data already has headers, click on the row above or column to the left where you want to add another heading or subheading.
Step 2: Enter Your Heading Text
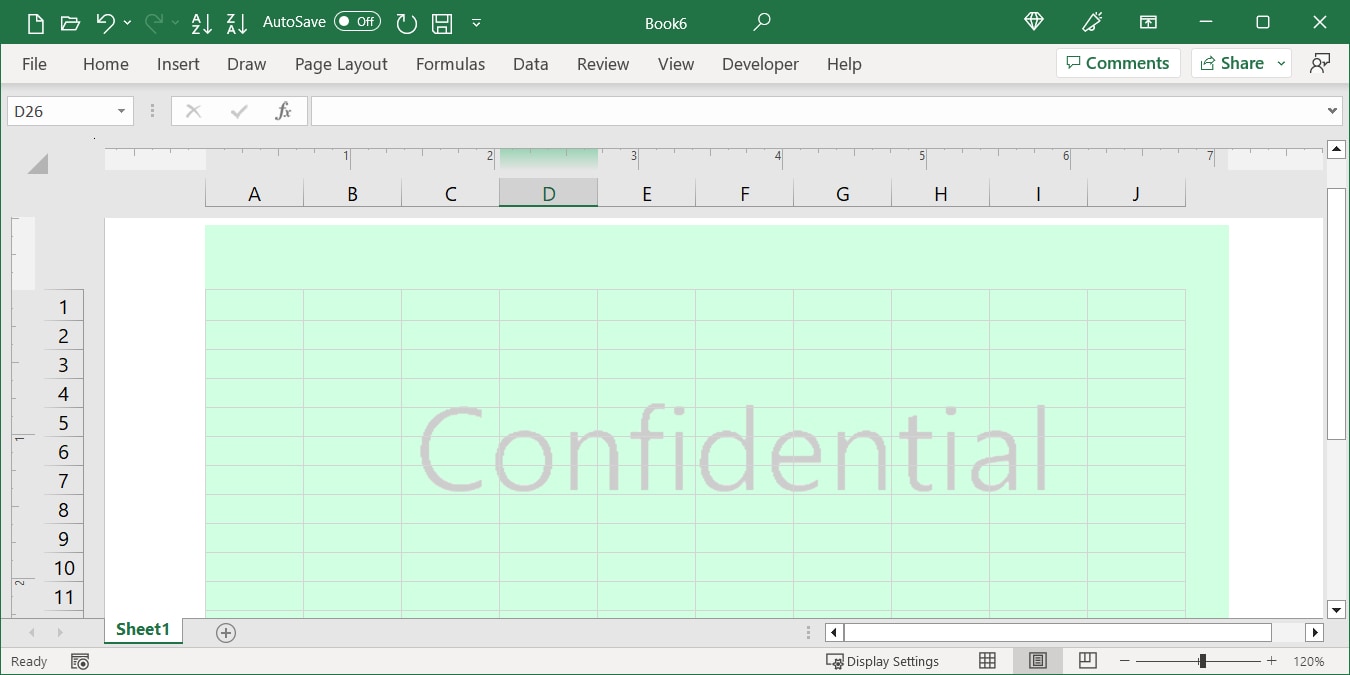
Once you have selected the cell or cells where your heading will reside:
- Type your heading directly into the cell. Ensure it’s concise and descriptive, reflecting the content of the data beneath or to the side of it.
- If you’re adding multiple headings, consider moving to the next cell after typing the first heading, allowing for sequential entry.
Step 3: Format Your Heading for Better Visibility

Formatting is key to distinguishing headings from regular data:
| Action | Effect |
|---|---|
| Make Bold | Highlight the cell(s) and press Ctrl+B to make your headings stand out. |
| Change Font Color | Right-click, select ‘Format Cells’, and choose a color that provides contrast. |
| Adjust Font Size | Increase the font size to differentiate headings from the main data. |
| Use Cell Borders | Add borders to separate headings from the data below. |

📝 Note: Remember to check if your worksheet is protected; if it is, you might need to unlock cells or unprotect the sheet before formatting.
Understanding how to add headings effectively can greatly enhance your work with Excel spreadsheets. Headings serve as signposts, making data navigation effortless and ensuring your work stands out. Remember, the key to an efficient spreadsheet is not just the data itself, but how it's presented. By following these three easy steps, you can ensure that your Excel sheets are organized, accessible, and professional.
Can I add multiple headings in Excel?

+
Yes, you can add as many headings as you need. Excel allows for multiple levels of headings, like sub-headings, to better categorize your data. Just remember to adjust the formatting so that primary and secondary headings are visually distinguishable.
What if my heading needs to span multiple columns?

+
Use the merge and center feature. After selecting the cells you want to combine, go to the ‘Home’ tab, find the ‘Alignment’ group, and click on ‘Merge & Center’. This will merge the cells into one, with your heading centered across them.
Is there a way to freeze the heading row?

+
Yes, Excel has a feature called ‘Freeze Panes’ which locks specific rows or columns in place. Select the row below where you want the freeze to start, go to the ‘View’ tab, and click on ‘Freeze Panes’, then choose ‘Freeze Top Row’ to keep your heading visible as you scroll.



