5 Ways to Insert Excel Sheets into Another Excel Sheet

Managing multiple Excel files can be a cumbersome task, especially when you need to work with data spread across several spreadsheets. An effective solution to this problem is inserting sheets from one Excel file into another. This can streamline your workflow, consolidate your data, and make it easier to analyze or present information. Here are five detailed methods to accomplish this task:
1. Using Move or Copy

One of the simplest ways to insert an Excel sheet into another workbook is using the ‘Move or Copy’ feature. Here’s how you do it:
- Open Both Workbooks: Ensure both the source workbook (where the sheet is currently) and the destination workbook (where you want to insert the sheet) are open.
- Select Sheet: Right-click on the tab of the sheet you want to move or copy.
- Choose ‘Move or Copy’: From the context menu, select ‘Move or Copy’.
- Select Destination: In the dialog box that appears, under ‘To book’, choose the workbook where you want the sheet to go.
- Create a Copy: Check ‘Create a copy’ if you want to retain the sheet in the original workbook.
- Click OK: The sheet will be inserted into the selected workbook.
🔍 Note: If you don't check the 'Create a copy' option, the sheet will be moved rather than copied.
2. Drag and Drop Method

For users who prefer a visual approach:
- Open Both Workbooks: Ensure both workbooks are visible and side by side.
- Select the Sheet: Click on the sheet tab you want to move or copy.
- Drag: Drag the sheet tab from one workbook to another. If you hold down the Ctrl key while dragging, it will create a copy.
3. Using VBA (Visual Basic for Applications)
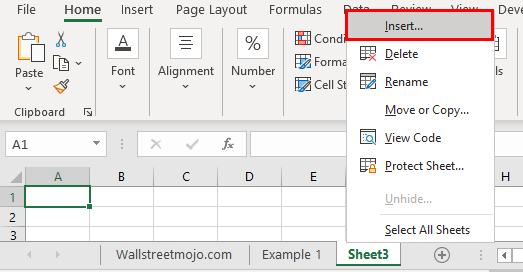
If you’re dealing with large datasets or multiple sheets, VBA can automate the process:
- Open the VBA Editor: Press Alt + F11 to open the VBA editor.
- Insert Module: Right-click on any of the objects in the project explorer (usually the left pane), choose ‘Insert’ > ‘Module’.
- Paste VBA Code: Here’s an example code to copy a sheet named “Sheet1” from Workbook1 to Workbook2:
Sub CopySheetToAnotherWorkbook()
Dim sourceWB As Workbook
Dim destWB As Workbook
Set sourceWB = Workbooks("Workbook1.xlsx")
Set destWB = Workbooks("Workbook2.xlsx")
sourceWB.Worksheets("Sheet1").Copy After:=destWB.Sheets(Sheets.Count)
End Sub
- Run the Macro: Press F5 to run the code.
⚠️ Note: You need to adjust the names of the workbooks and sheets in the VBA code to match your specific files and sheets.
4. External Links

This method creates a dynamic link between two workbooks:
- Create a New Sheet: In the destination workbook, create a new sheet or select where you want to insert the linked data.
- Link Data: Use the formula
=[SourceWorkbook.xlsx]Sheet1!A1where SourceWorkbook is your source file name, Sheet1 is the sheet name, and A1 is the cell you want to link to. - Adjust for Entire Sheet: To link the whole sheet, you would need to use this formula for each cell or use array formulas.
5. Importing with Power Query

Power Query is part of Excel’s data transformation and preparation toolset:
- Access Power Query: Go to the ‘Data’ tab and select ‘Get Data’ > ‘From File’ > ‘From Workbook’.
- Choose Source Workbook: Navigate to the source workbook and select it.
- Import Specific Sheets: In the Navigator, you can choose which sheets to import.
- Load Data: After selecting, click ‘Load’ to insert the data as a new table in your destination workbook.
💡 Note: Power Query is ideal for when you want to transform data before importing it into your target workbook.
By mastering these techniques, you can efficiently manage and analyze your Excel data across multiple workbooks. Each method offers unique advantages:
- Move or Copy: Simple and straightforward for basic operations.
- Drag and Drop: User-friendly for those who prefer visual interfaces.
- VBA: Provides automation for repetitive tasks.
- External Links: Allows dynamic data updating.
- Power Query: Facilitates data transformation before integration.
In wrapping up, understanding how to insert Excel sheets into another workbook not only boosts your productivity but also enhances your data management capabilities. Whether you're a data analyst, financial analyst, or just someone who loves working with numbers, these methods provide you with versatile tools to handle your spreadsheets effectively.
Can I insert multiple sheets at once?

+
Yes, you can insert multiple sheets simultaneously using the Move or Copy feature. Hold Ctrl to select multiple sheets before right-clicking and choosing ‘Move or Copy’.
What happens if the sheet names are the same in both workbooks?

+
If there’s a sheet with the same name in the destination workbook, Excel will rename the new sheet by adding a number, for example, “Sheet1 (2)”.
Is there a performance impact when linking sheets between workbooks?

+
Yes, linking can slow down Excel, especially if your workbooks are large or if they frequently update. It’s best to use linking judiciously for optimal performance.



