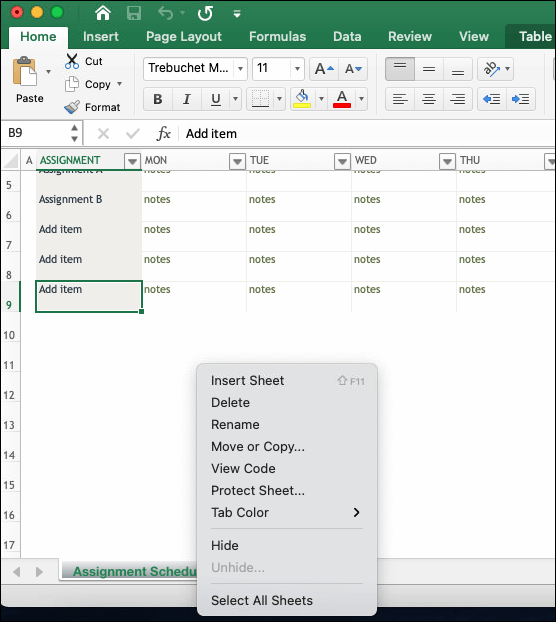5 Ways to Insert Checkboxes in Excel Easily

Checkbox in Excel refer to those tiny interactive boxes that allow users to check or uncheck, providing a simple binary input. These are especially handy for tracking, surveys, to-do lists, or any situation where you need to indicate a yes/no or true/false scenario. Here, we'll delve into five straightforward methods for you to insert checkboxes into your Excel spreadsheets.
Method 1: Using Developer Tab

The Developer tab is where Excel’s advanced features reside, including form controls like checkboxes.
- Enable Developer Tab: If it’s not already visible, navigate to ‘File’ > ‘Options’ > ‘Customize Ribbon’ and check ‘Developer’ in the right column.
- Insert Checkbox: From the Developer tab, select ‘Insert’, then under Form Controls, choose the checkbox icon.
- Placement: Click and drag to place the checkbox on your sheet where desired.
- Customize: Right-click to edit text or adjust properties. To copy the checkbox, hold down ‘Ctrl’ and drag it to another cell.
📝 Note: If you want multiple checkboxes to follow a pattern or data, Excel’s “Fill Handle” can automate this process.
Method 2: ActiveX Controls
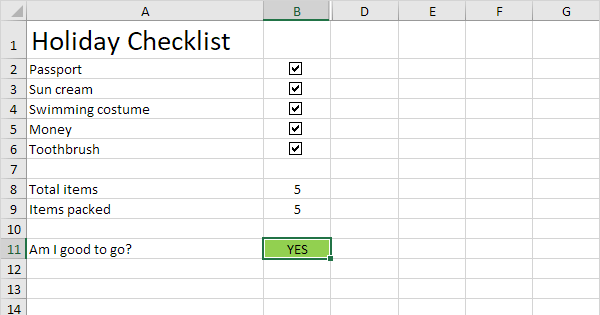
If you require more complex interactivity, ActiveX controls can be used. They offer richer functionality but require caution with security settings.
- Follow the same steps to enable the Developer Tab.
- From ‘Insert’, choose ‘ActiveX Controls’.
- Select the checkbox and place it on your sheet.
- Right-click the checkbox, choose ‘Properties’ for advanced customization.
- Exit Design Mode to interact with the control.
Method 3: Via Conditional Formatting

While not a true checkbox, conditional formatting can visually simulate one based on data:
- Enter 0 or 1 in the cells where you want to simulate checkboxes.
- Go to ‘Home’ > ‘Conditional Formatting’ > ‘New Rule’.
- Select ‘Use a formula to determine which cells to format.’
- Use a formula like:
=$A1=1(adjust the cell reference). - Format these cells with a ‘checkmark’ from the ‘Wingdings’ font or similar.
| Data | Simulated Checkbox |
|---|---|
| 0 | Empty Square |
| 1 | Check Mark |

Method 4: Using Unicode Characters

Insert Unicode characters directly into your sheet to simulate checkboxes:
- Select the cell where you want the checkbox.
- Press ‘Alt’ + ‘0252’ for an unchecked box or ‘Alt’ + ‘0254’ for a checked one (on the Numeric Keypad).
- Use conditional formatting to automate this process based on cell values.
Method 5: VBA to Insert Checkboxes

For users comfortable with Visual Basic for Applications (VBA), this method can automate checkbox insertion:
- Access VBA via ‘Developer’ > ‘Visual Basic’ or ‘Alt’ + ‘F11’.
- In the VBA Editor, Insert a module and enter the following code:
Sub AddCheckBoxes() Dim cell As Range For Each cell In Selection With ActiveSheet.CheckBoxes.Add(cell.Left, cell.Top, cell.Width, cell.Height) .Caption = “” .Value = xlOff End With Next cell End Sub - Save the macro and run it by selecting cells and running ‘AddCheckBoxes’.
🛑 Note: VBA can be complex; ensure you have basic understanding before modifying or writing macros.
The integration of checkboxes in Excel allows for a more interactive and user-friendly data management experience. Whether you're a novice or an advanced user, the various methods outlined above provide options tailored to your skill level and the complexity of your project. From the simplicity of the Developer tab to the powerful automation of VBA, Excel's versatility shines through, offering tools to streamline your work and enhance your spreadsheets' functionality. As you incorporate checkboxes into your work, remember that practice and experimentation will help you master these techniques, making your Excel experience more efficient and visually appealing.
Can I edit the text of a checkbox in Excel?

+
Yes, you can edit the text associated with a checkbox by right-clicking on it, selecting ‘Edit Text’, and changing the caption as needed.
Do I need the Developer Tab to insert checkboxes?

+
Yes, unless you’re using conditional formatting or Unicode characters to simulate checkboxes. The Developer Tab provides access to form controls and VBA.
Can multiple checkboxes be linked to a single cell?

+
Yes, by right-clicking a checkbox, selecting ‘Format Control’, and under ‘Control’, you can link it to a cell’s value. Ensure to adjust each checkbox to link to different cells if you need to track individual selections.