5 Easy Steps to Calculate Percentages in Excel

Understanding Percentages in Excel

Before diving into how to calculate percentages in Microsoft Excel, let's first clarify what a percentage is. Simply put, a percentage is a way of expressing a number as a fraction of 100. Whether you're tracking sales growth, analyzing data, calculating discounts, or determining what proportion of a total something represents, understanding and working with percentages in Excel is essential. Let's walk through how you can easily perform percentage calculations in Excel, making your data analysis tasks simpler and more intuitive.
Step-by-Step Guide to Calculating Percentages

1. Entering Percentages Directly

Excel recognizes percentages natively. To enter a percentage directly:
- Select the cell where you want to enter the percentage.
- Type the number followed by the percent sign (%) or simply type the number and press the % button in the Excel ribbon.
2. Calculating a Percentage of a Number

To find a percentage of a number:
- In your formula, you’ll use multiplication to get the percentage. For example, if you want to find 10% of 50, you would type into a cell:
=50 * 10%
This formula tells Excel to multiply 50 by 10%, which is equivalent to 0.10, resulting in 5.
3. Finding Out What Percentage One Number is of Another

Suppose you want to know what percentage 25 is of 200. Here’s how you do it:
- Enter your numbers into cells, say A1 and B1.
- In the cell where you want the percentage, enter the formula:
=A1/B1
Then format this cell as a percentage to convert the decimal to a percentage. You can right-click, choose ‘Format Cells’, select ‘Percentage’, and set the number of decimal places.
4. Calculating Percentage Change
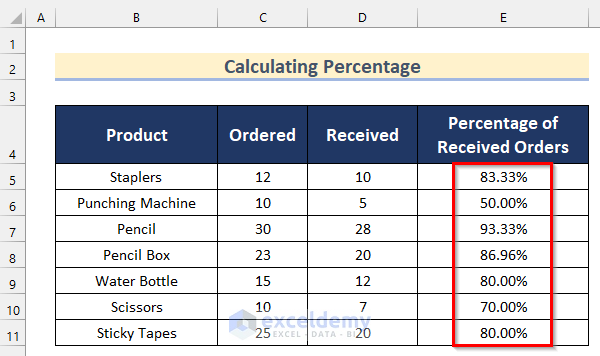
Percentage change is useful to gauge how much a value has increased or decreased over time:
- If your values are in cells A1 (new value) and A2 (old value), the formula for percentage change would look like this:
=(A1-A2)/A2*100
5. Utilizing the Percentage Format for Readability

After performing calculations, you might want to format your results as percentages:
- Right-click the cell containing your result, choose ‘Format Cells’, then select ‘Percentage’.
- Choose how many decimal places you want, and click ‘OK’.
💡 Note: Remember to double-check your formatting as Excel can sometimes misinterpret numbers as percentages, leading to incorrect calculations.
Tips for Excel Percentage Calculations

- Avoid Rounding Errors: While Excel can handle rounding numbers, ensure that your source data is not rounded to maintain accuracy.
- Use Helper Columns: For complex calculations, use helper columns to break down formulas into easier-to-manage steps.
- Conditional Formatting: Apply conditional formatting to highlight cells with certain percentage thresholds for quick analysis.
Summarizing and Enhancing Your Percentage Skills

Calculating percentages in Excel can be straightforward once you understand the basic principles. From entering percentages directly, finding what percentage one number is of another, calculating percentage change, to formatting cells for readability, Excel provides tools to manage all these tasks efficiently. By following these steps, you’ll not only enhance your Excel skills but also make data analysis more accessible, whether for business analytics, financial reporting, or personal tracking.
Why does my percentage calculation in Excel show a decimal instead of a percentage?

+
Excel performs calculations in decimal format by default. You need to format the cell as a percentage to display the result as a percentage.
Can Excel handle percentages greater than 100%?

+
Yes, Excel can handle percentages greater than 100%, just enter the percentage as you would any other, and Excel will format it correctly when set to percentage.
What if my percentage calculation returns a value of “1”?

+
This often indicates that the percentage calculated is 100% or that you’ve divided a number by itself. Check your formula and ensure your calculation is correct.
Is there a shortcut to apply the percentage format in Excel?

+
Yes, you can use the keyboard shortcut Ctrl+Shift+% to quickly format selected cells as percentages.



