5 Ways to Sum Multiple Sheets in Excel Instantly

Excel is a powerhouse for handling large amounts of data, particularly when that data is spread across multiple sheets. Whether you're consolidating financial data, compiling reports, or analyzing datasets from different departments, knowing how to sum values across multiple sheets quickly can save hours of manual work. Here are five effective methods to sum data across multiple sheets in Excel:
1. Using 3D Formulas
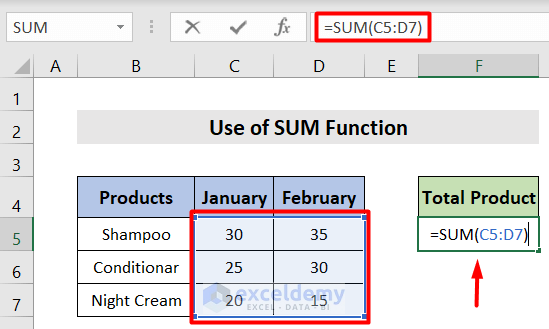
One of the most straightforward methods to sum data across multiple sheets in Excel is through the use of 3D formulas. This method is particularly useful when your data is consistently formatted across sheets.
- Select the cell where you want the total sum to appear.
- Click in the formula bar, type =SUM(
- Go to the first sheet, click the cell containing the first value you want to sum, then hold Shift and click on the last sheet in the range.
- Press Enter to confirm the selection. Your formula should now look something like this:
=SUM(Sheet1:Sheet5!A1)
💡 Note: Ensure that each sheet in the range contains data in the same cell address to avoid errors in calculation.
2. The INDIRECT Function

For a more flexible approach, particularly when sheets are not in consecutive order, the INDIRECT function comes in handy. Here’s how to use it:
- In the cell where you want the sum, type:
=SUM(INDIRECT("'" & A1 & "'!B2:B20")) - In this formula, A1 should contain the name of the sheet. You can replace 'A1' with the cell that contains the sheet name you want to reference.
This allows for dynamic referencing of sheet names, making your formula adaptable to changes in sheet names or orders.
3. Using Data Consolidation

Data consolidation in Excel allows you to combine data from multiple sheets into one master sheet, making summing across sheets easier:
- Go to the Data tab, and select Consolidate in the Data Tools group.
- Choose Sum from the Function drop-down menu.
- Add the ranges from different sheets you want to consolidate by clicking the Add button after selecting each range.
- Check Top row and Left column if your ranges have labels.
- Ensure Create links to source data is checked if you want to keep the data linked.
- Click OK to generate the consolidated summary.
4. Employing the SUMIF and SUMIFS Functions
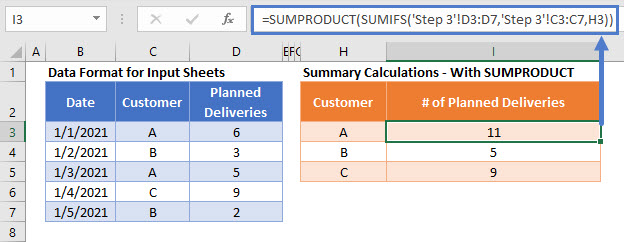
If you need to sum values based on criteria across multiple sheets, SUMIF and SUMIFS functions are your go-to tools. Here’s how to use them:
- For SUMIF:
=SUMIF(Sheet1:Sheet3!A:A, "Criteria", Sheet1:Sheet3!B:B) - For SUMIFS:
=SUMIFS(Sheet1:Sheet3!C:C, Sheet1:Sheet3!A:A, "Criteria1", Sheet1:Sheet3!B:B, "Criteria2")
These functions are especially useful when your sheets contain different types of data but share common criteria for summing.
5. VBA Macros for Advanced Summation

For more complex scenarios or when automating repetitive tasks, VBA (Visual Basic for Applications) macros offer a powerful solution:
- Press Alt + F11 to open the VBA Editor.
- Insert a new module (Insert > Module).
- Paste in the VBA code to sum values across sheets, for example: ```vba Sub SumAllSheets() Dim ws As Worksheet Dim SumRange As Range Dim Total As Double For Each ws In ThisWorkbook.Worksheets If ws.Name <> "Summary" Then Set SumRange = ws.Range("A1:A10") Total = Total + WorksheetFunction.Sum(SumRange) End If Next ws Sheets("Summary").Range("B2").Value = Total End Sub ```
- Adjust the range "A1:A10" to match your dataset's location and size.
To run this macro, press Alt + F8, select your macro, and execute it.
Summing data across multiple sheets in Excel doesn't have to be a daunting task. With the methods outlined above, from simple 3D formulas to advanced VBA macros, you can efficiently manage and sum large datasets with ease. Each method has its own advantages, suited for different scenarios:
- 3D Formulas are perfect for consecutive, similarly structured data.
- INDIRECT provides flexibility when sheets aren't named sequentially or have variable names.
- Data Consolidation is ideal for creating a summary from various datasets.
- SUMIF/SUMIFS help when summing data based on specific conditions.
- VBA Macros offer complete automation for complex or repetitive summing tasks.
By understanding and utilizing these techniques, you'll enhance your data analysis skills in Excel, making your work not only faster but also more accurate. Remember, the key to efficient data handling is not just knowing these tools but also understanding when and how to apply them to maximize productivity and accuracy in your work.
Can I sum values across sheets if their layout or structure varies?

+
Yes, you can use methods like INDIRECT function or VBA macros which allow for referencing data irrespective of sheet layout variations.
What if I need to sum based on dynamic criteria across multiple sheets?

+
Utilize the SUMIFS function, which allows for summing with multiple criteria. You can also modify the VBA macro to include dynamic criteria in the loop.
How can I ensure the totals update automatically if data changes in the sheets?

+
Most methods (like 3D formulas, INDIRECT, and Consolidation) will update automatically if the source data changes. However, VBA macros need to be re-run manually or can be set to run automatically with workbook events.