Quickly Create a Duplicate Excel Sheet: Step-by-Step Guide
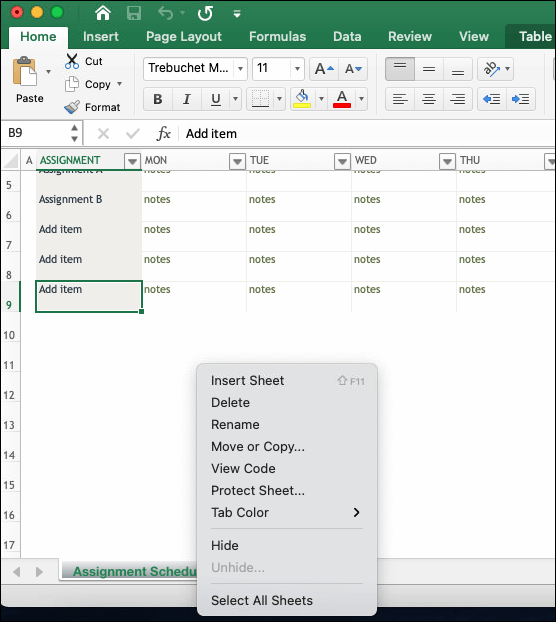
Understanding the Need for Duplicate Sheets

Before delving into the steps, let’s understand why creating a duplicate Excel sheet can be beneficial:
- To keep a backup of your data or layout before making changes.
- To create templates for repetitive tasks or data entry.
- To compare data sets side by side for discrepancies or analysis.

Steps to Create a Duplicate Excel Sheet

Follow these straightforward steps to clone your Excel sheet effectively:
Open Your Workbook

Start by launching Microsoft Excel and opening the workbook containing the sheet you want to duplicate.
Right-Click on the Sheet Tab

Locate the tab of the worksheet you intend to replicate. Position your cursor over the tab name, right-click, and you’ll see a context menu appear.
Select ‘Move or Copy’
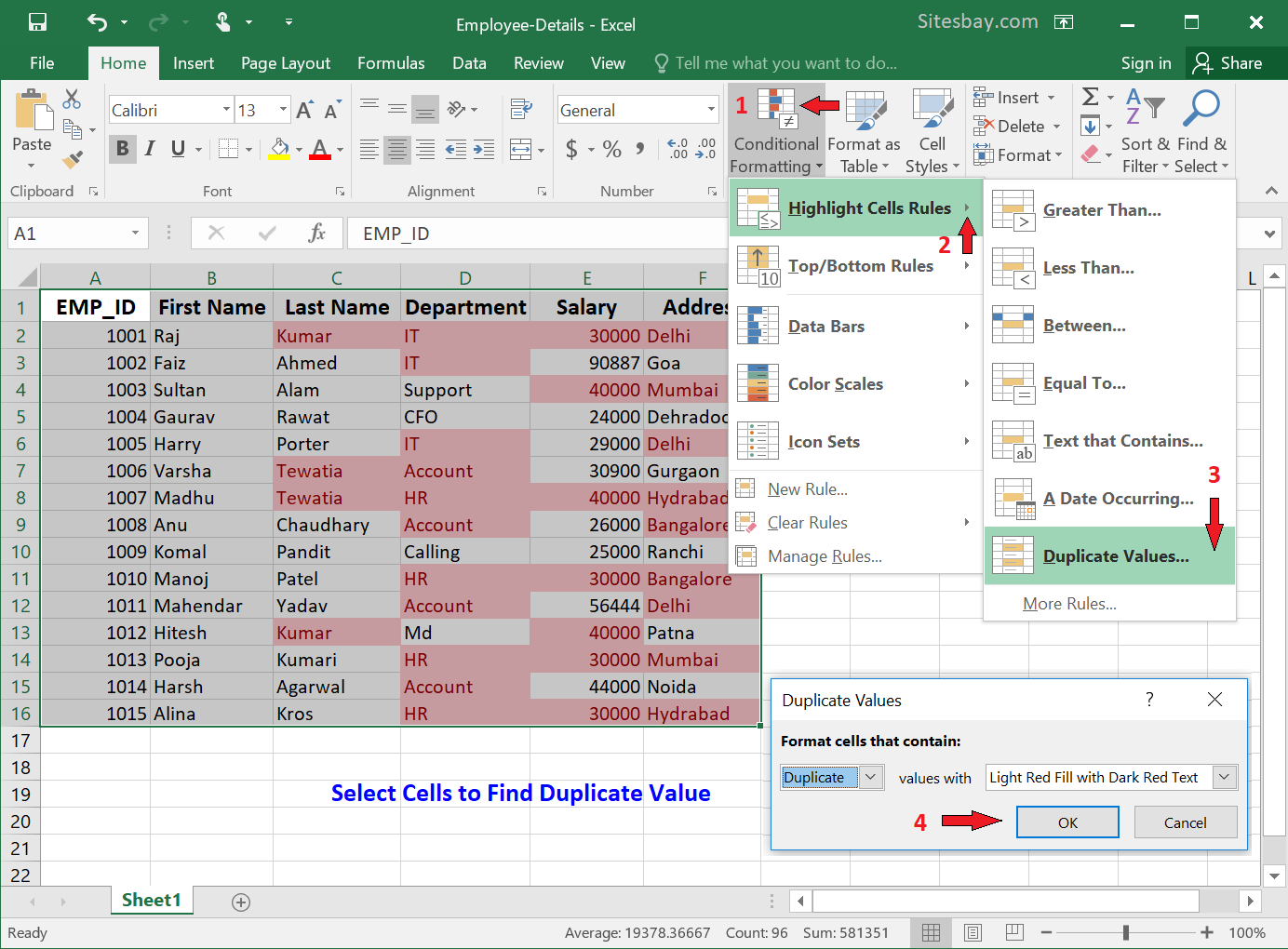
From the context menu, choose the option labeled ‘Move or Copy’.
Configure the Copy Sheet Dialog Box

A new dialog box titled ‘Move or Copy’ will appear. Here’s how to configure it:
- In the ‘To book’ dropdown, select the workbook where you want to copy the sheet. You can choose the current workbook or another open workbook.
- Under ‘Before sheet’, pick where you want the duplicate sheet to appear in the list of sheets.
- At the bottom, ensure the ‘Create a copy’ checkbox is ticked. This tells Excel to make a copy instead of moving the original sheet.

Click ‘OK’

With the settings correct, click ‘OK’ to execute the duplication. The copy process will be swift, and a new sheet with the same name but appended with ‘(2)’ will appear in your workbook.
✅ Note: If you are duplicating to another workbook, that workbook must already be open before selecting ‘Move or Copy’.
Rename Your New Sheet

To avoid confusion, rename the duplicate sheet:
- Right-click on the new tab.
- Select ‘Rename’ from the menu.
- Type in the new name and press Enter to confirm.
Common Issues and Troubleshooting

Here are a few potential pitfalls when duplicating an Excel sheet:
- Sheet Limit Reached: If your workbook already contains 255 sheets, Excel won’t allow you to add another sheet. You’ll need to remove or merge existing sheets first.
- Name Conflict: If the sheet name you’re trying to use is already taken in the destination workbook, you’ll have to choose a different name.
- Formula References: Duplicate sheets maintain formula references. If the original sheet was referencing external sources or other sheets, ensure these references are still valid or adjust them accordingly.
- VBA Macros: Macros assigned to specific sheets might not function correctly in the duplicate. Review and adjust macro settings as necessary.
⚠️ Note: Always save your workbook before duplicating a sheet, just in case something goes wrong.
Utilizing Your Duplicate Sheet

Once you’ve created your duplicate Excel sheet, here are some potential uses:
- Comparison Analysis: Use the original and duplicate sheets for side-by-side comparison or data validation.
- Scenario Testing: Duplicate the sheet to model different scenarios without altering the original data.
- Template Creation: Save the duplicate as a template to standardize formatting or layout for repetitive tasks.
- Data Backup: Keep an unaltered copy of your data as a backup before applying updates or data cleaning.
Having a duplicate of your Excel sheet opens up numerous possibilities for efficient data management and analysis, ensuring that your data is always protected and accessible in the way you need it to be.
Enhancing Your Workflow
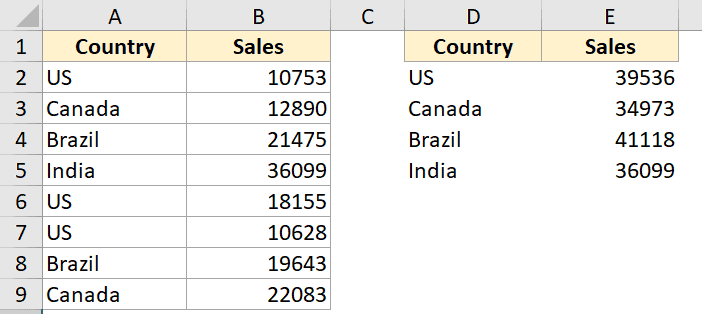
By mastering the art of creating a duplicate Excel sheet, you not only safeguard your data but also unlock new avenues for data manipulation and presentation. This process is not just about copying data; it’s about transforming the way you work with Excel, enhancing productivity, and reducing the risks of errors in your data management tasks.
Why can’t I duplicate a sheet in Excel?

+
Common reasons include reaching the maximum sheet limit (255), Excel not having enough memory to copy, or the worksheet being part of a shared workbook that doesn’t allow duplication.
Can I duplicate a sheet to another workbook?

+
Yes, you can duplicate a sheet to another workbook by selecting the destination workbook in the ‘Move or Copy’ dialog box before copying.
Do Excel formulas update when I duplicate a sheet?

+
Formulas generally update to reference the same cells in the new sheet, but if they refer to external sources or named ranges, you might need to manually adjust them.