5 Simple Ways to Add Backgrounds to Excel Sheets

Introduction to Enhancing Excel Sheets

Excel is a powerful tool for organizing, analyzing, and presenting data. While its primary function revolves around spreadsheets and calculations, customizing the appearance of your sheets can greatly enhance readability and impact. One of the most visually appealing customizations is adding backgrounds to your Excel sheets. Here, we’ll explore five simple yet effective methods to achieve this, enhancing your workbook’s aesthetic appeal.
Method 1: Using the Sheet Background Feature

Excel provides a straightforward method to set a background for your entire sheet:
- Go to the Page Layout tab.
- Click on Background.
- Select an image from your computer.
This feature is useful for creating a thematic or decorative background, but remember:
⚠️ Note: Background images set with this method are for display only and do not print.

Method 2: Inserting an Image as an Object
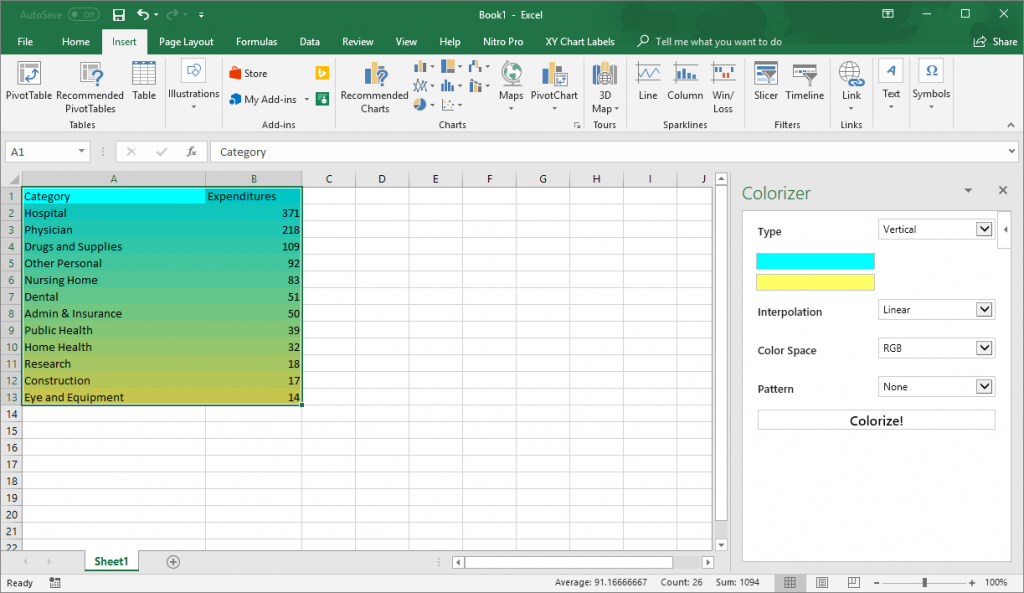
An alternative to the sheet background is to insert an image as an object:
- Select the Insert tab.
- Choose Picture from the Illustrations group.
- Place and resize the image to cover the entire sheet or specific areas.
This method allows for more flexibility as images can be layered, resized, or set to float over the cells:
📌 Note: You can adjust the image’s position, transparency, and even add borders to make it appear as a background.
Method 3: Using Patterns and Fill Colors

If you want a subtle background effect, consider using patterns or fill colors:
- Select the cell(s) where you want to add the background.
- Right-click, choose Format Cells, then go to the Fill tab.
- Choose from a variety of fill options like solid color, pattern, or gradient.
| Background Type | Use Case |
|---|---|
| Solid Color | Clean, professional look |
| Pattern | Visual interest without overwhelming data |
| Gradient | Depth and contrast in data visualization |

Method 4: Conditional Formatting for Backgrounds

For data-driven backgrounds:
- Select the cells or range you want to format.
- Go to Home tab, select Conditional Formatting.
- Create rules to change cell colors based on values or conditions.
Conditional formatting lets you highlight data visually, making it easier to interpret at a glance. Here are some examples:
- Heat maps for sales performance.
- Data bars to represent values graphically.
- Color scales to show distribution of values.
Method 5: Adding Shapes as Backgrounds

For creative or artistic backgrounds:
- Go to the Insert tab and select Shapes.
- Choose and draw a shape that covers the entire sheet or specific areas.
- Format the shape with color or an image fill.
Shaped backgrounds can be useful for:
- Creating infographic-like presentations within Excel.
- Highlighting specific sections of your sheet.
- Adding decorative elements to make your data more engaging.
When selecting or designing backgrounds, consider the readability of your data:
👓 Note: Dark or busy backgrounds can obscure data, especially when printed.
Wrap-Up on Enhancing Excel Sheets with Backgrounds
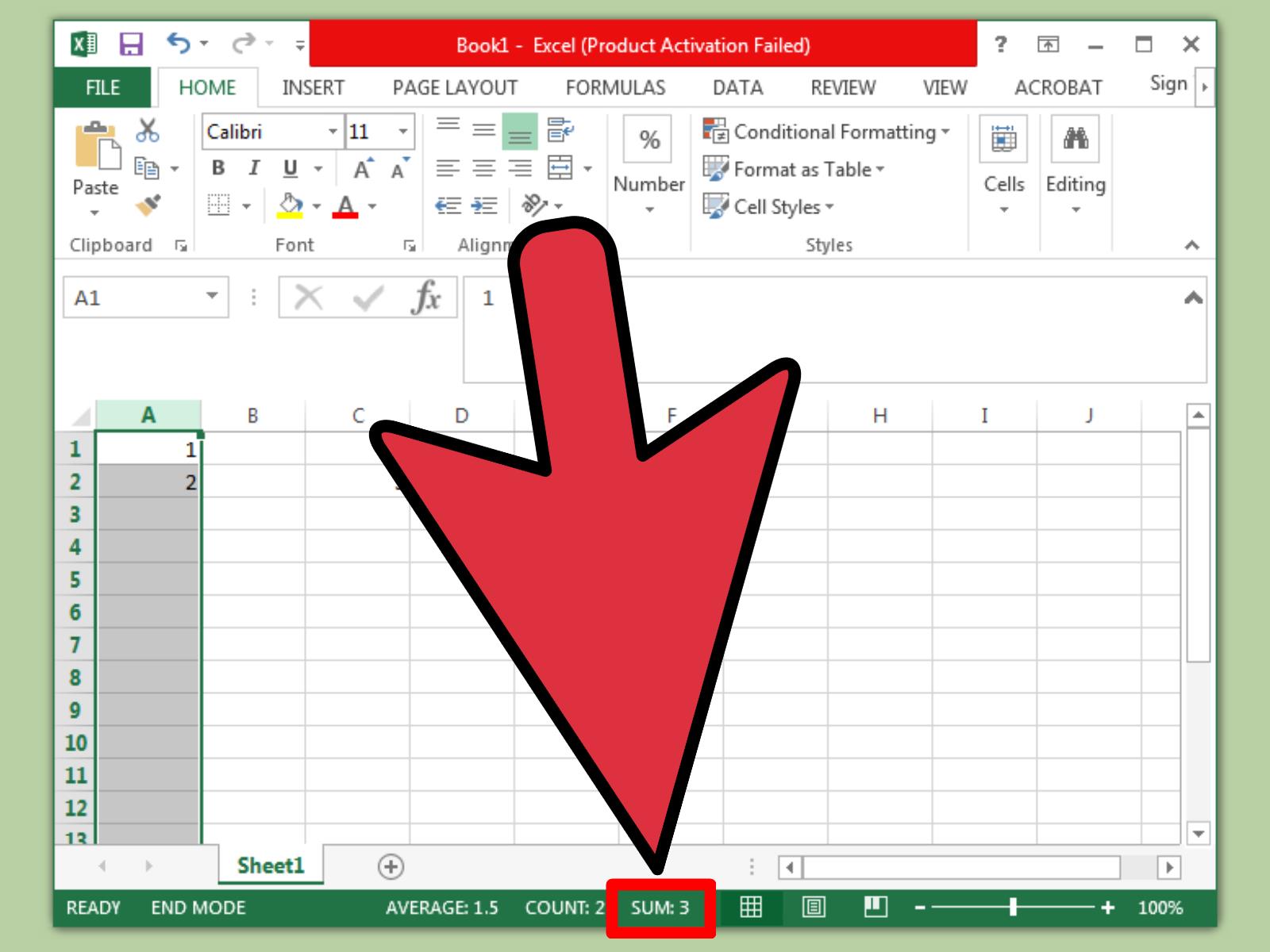
In this blog, we’ve explored five methods to enrich your Excel sheets with backgrounds, each offering unique advantages in terms of visual appeal, functionality, and data presentation. Whether you’re looking to make your worksheets more engaging, professional, or simply more visually distinct, these techniques provide you with the tools to do so. Remember to balance aesthetics with readability, ensuring your data remains the star of the show.
Can Excel backgrounds be printed?

+
Unfortunately, background images set using the “Sheet Background” feature in Excel do not print. However, images inserted as objects or backgrounds created through fill colors will print, depending on your printer settings.
How do I remove a background from an Excel sheet?
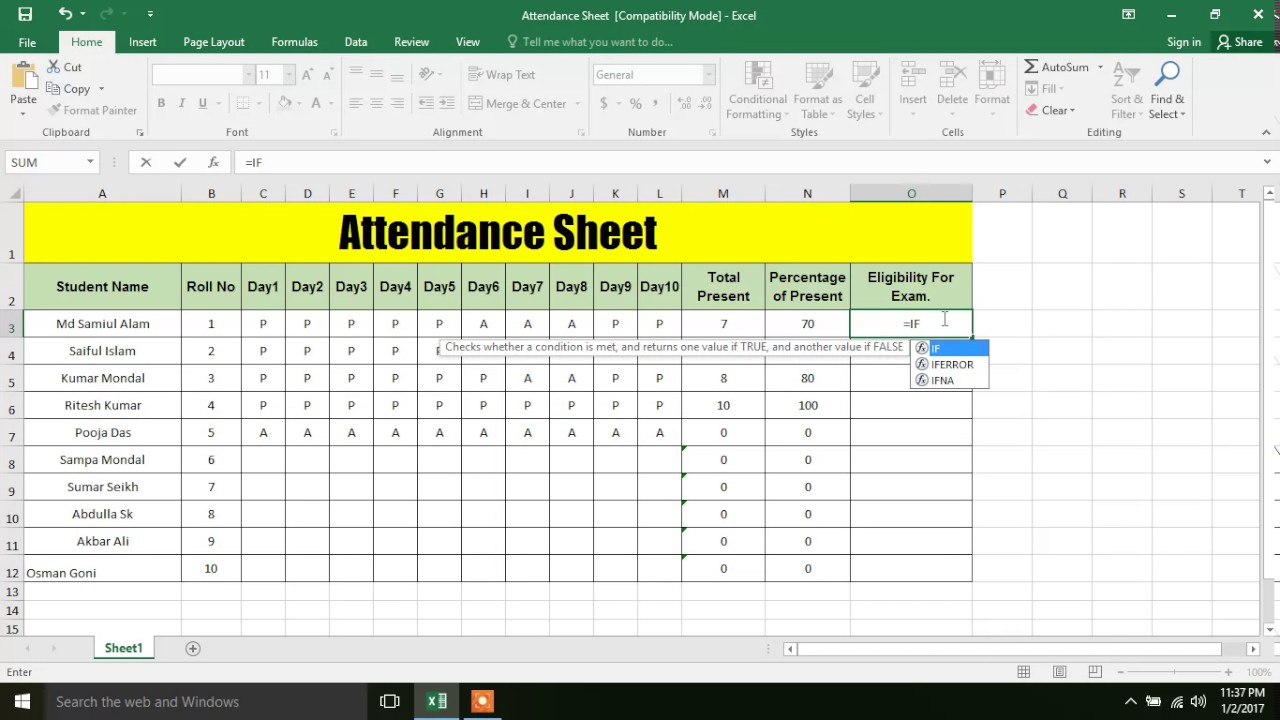
+
To remove a background, go to the Page Layout tab, click on Delete Background, or if you’ve used an image or fill color, right-click the cell or image and choose Delete or adjust the fill color back to “No Fill”.
Does adding backgrounds affect the performance of Excel?

+
Extensive use of images or heavy conditional formatting can slow down Excel, especially on large datasets. Using subtle fill colors or patterns instead can be a better choice for performance.



