Confine Text in Excel: Simple Tricks
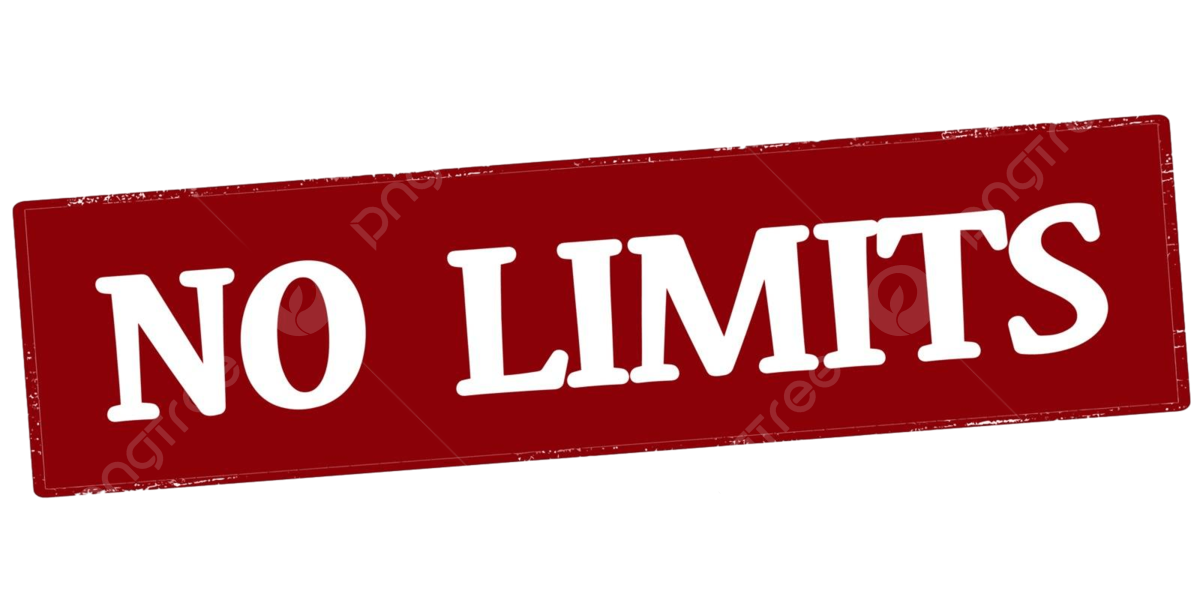
When you're working with spreadsheets, you often need to manage how text fits into specific cell dimensions. This is important for readability, aesthetics, and data organization in Microsoft Excel or Google Sheets. Here's how you can confine text within the confines of a cell or across several cells:
Adjusting Column Width and Row Height
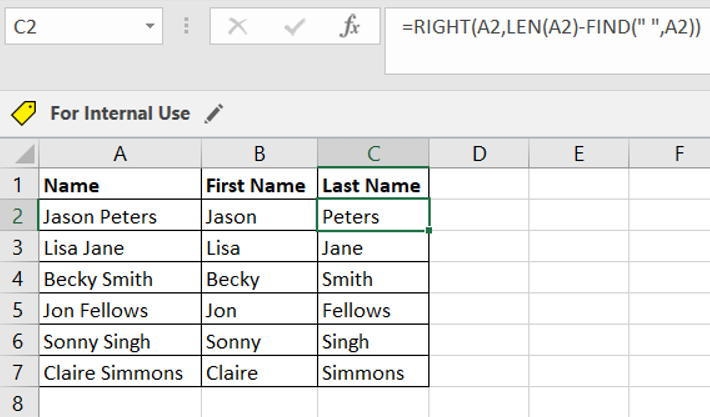
- Select the column or row you want to adjust.
- Right-click and choose ‘Column Width’ or ‘Row Height.’
- Enter a value for the new dimension, which will affect all cells within that column or row.
However, manually adjusting each column or row can be time-consuming and might not always yield the desired result:
🔧 Note: AutoFit can be an effective shortcut for this task. Double-click the boundary of a column or row to automatically adjust it to the content. This can be useful but might not be perfect if you're looking for uniformity.
Wrapping Text

If adjusting cell size isn’t enough, wrapping text can help you keep everything within a single cell:
- Select the cells with the text you want to wrap.
- Go to the ‘Home’ tab.
- Click the ‘Wrap Text’ button in the ‘Alignment’ group.
Merging Cells
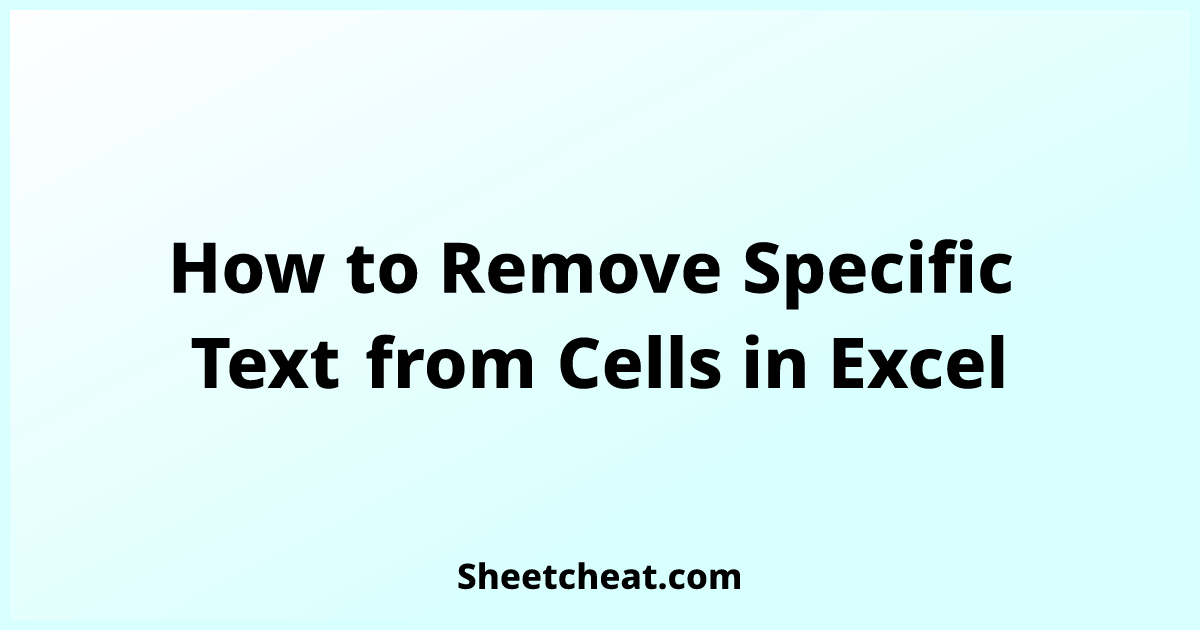
Sometimes, the best option is to merge cells to accommodate your text:
- Highlight the cells you want to merge.
- In the ‘Home’ tab, under ‘Alignment,’ click ‘Merge & Center.’
- Ensure all your data is centered or aligned as required.
⚠️ Note: Merging cells can complicate sorting or filtering. Use this feature wisely, and consider the potential impacts on your spreadsheet's functionality.
Text Rotation

Text rotation can be a creative solution to fit text:
- Select the cell or range where you want to rotate the text.
- Go to ‘Format Cells’ by right-clicking or using the ‘Home’ tab.
- In the ‘Alignment’ tab, change ‘Orientation’ or select ‘Rotate Text Up/Down’.
Using Shrink to Fit

If you want to keep the cell’s original size but still show all the text, ‘Shrink to Fit’ is your go-to option:
- Select the cell or range with the text.
- Go to ‘Format Cells.’
- In the ‘Alignment’ tab, check ‘Shrink to Fit.’
In conclusion, managing text in Excel or Google Sheets involves a mix of manual adjustments and smart features. Whether you’re adjusting cell sizes, wrapping text, merging cells, rotating text, or shrinking text to fit, Excel provides tools to enhance the presentation of your data. These techniques ensure that your spreadsheets remain organized and visually appealing while still maintaining functionality for data analysis.
What happens to the data when you merge cells?

+
When you merge cells, the contents of the upper-left cell are retained, while data in other cells is lost. Therefore, use this feature with caution as it can lead to data loss.
Can you undo the ‘Wrap Text’ feature in Excel?
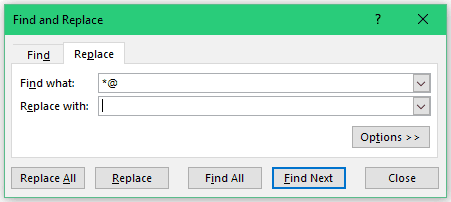
+
Yes, you can undo the ‘Wrap Text’ feature by selecting the cells and unchecking the ‘Wrap Text’ option in the ‘Home’ tab under ‘Alignment.’
Why doesn’t AutoFit always work as expected?
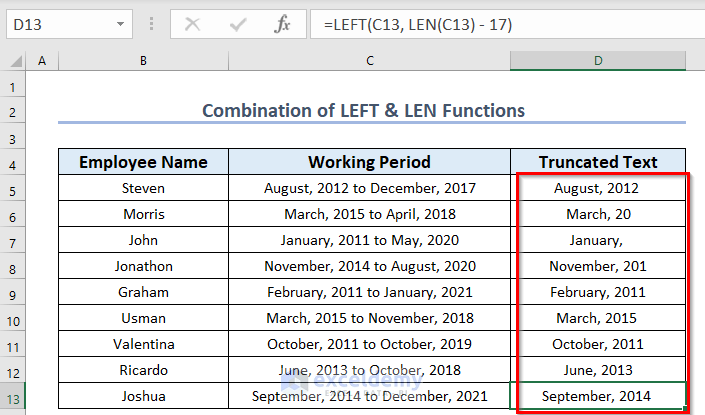
+
AutoFit sometimes fails to correctly fit content if there are hidden cells or if the content’s font, size, or formatting exceeds normal bounds. Also, if multiple cells in a column contain content of widely varying lengths, AutoFit might not fit the widest cell adequately.