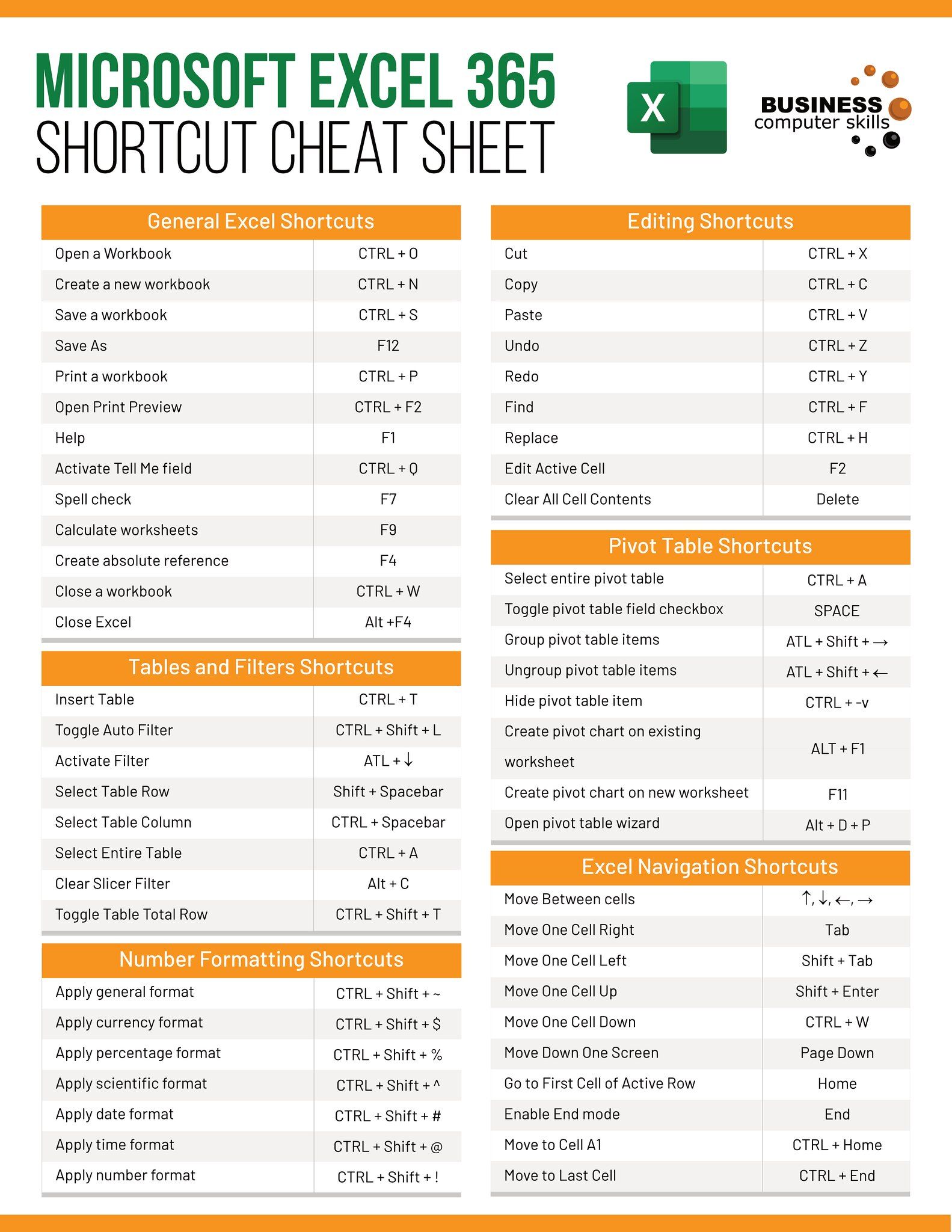Mastering Excel: Pulling Totals from Multiple Sheets Easily

Excel, developed by Microsoft, is an indispensable tool for data analysis, financial modeling, and numerous other data-driven tasks. Among the many capabilities of Excel, one that often poses a challenge for users is extracting and consolidating data from multiple sheets into a summary or totals sheet. This process can become cumbersome, especially with large datasets or when dealing with workbooks containing dozens of sheets. In this detailed guide, we'll walk through several methods to efficiently pull totals from multiple sheets in Excel, ensuring you can manage and analyze your data more effectively.
Understanding the Basics

Before diving into the advanced techniques, let’s clarify some fundamentals:
- What are we trying to achieve? Our goal is to gather data from multiple sheets within the same workbook, sum up or perform other calculations, and display the results in a summary sheet.
- Why does this matter? Manual data consolidation is time-consuming and error-prone, especially when updates are frequent. Automating this process reduces errors and saves time.
- Workbook structure: We’ll assume you’re working with a workbook where multiple sheets follow a consistent format, making it easier to reference data across sheets.

Method 1: Using Excel Formulas

This is the most straightforward approach for users familiar with Excel formulas:
- 3D References: Excel allows you to sum the same cell across multiple sheets with a 3D reference. For example, to sum the value in cell A1 from sheets named Sheet1 through Sheet3, you can use:
=SUM(Sheet1:Sheet3!A1)
=SUMPRODUCT(SUMIFS(INDIRECT("'"&A1:A3&"'!C2"), INDIRECT("'"&A1:A3&"'!B2"), ">=1/1/2023"))
This example assumes A1:A3 contains sheet names, and you're summing cells C2 from each sheet where B2 is a date after 1/1/2023.
👉 Note: Using INDIRECT slows down the workbook because it recalculates every time any change is made. Keep this in mind when dealing with large datasets.
Method 2: Power Query for Data Consolidation

Power Query, a powerful data transformation tool in Excel, can automate the process of combining data:
- Click on the Data tab, then choose Get Data > From Other Sources > From Microsoft Query.
- Set up the data source as your current workbook and choose the sheets you want to combine.
- Use Power Query Editor to append the data, which can then be loaded back into Excel as a summary sheet.

Method 3: VBA Scripting

For those comfortable with coding, VBA can provide a high level of automation:
- Create a Loop: VBA can loop through sheets, collect data, and write it to a summary sheet.
Sub SumAllSheets() Dim ws As Worksheet Dim lastRow As Long Dim totalSheet As Worksheet Set totalSheet = Sheets.Add totalSheet.Name = “Summary”For Each ws In ThisWorkbook.Sheets If ws.Name <> totalSheet.Name Then lastRow = ws.Cells(ws.Rows.Count, "A").End(xlUp).Row totalSheet.Cells(ws.Index, "A").Value = ws.Name totalSheet.Cells(ws.Index, "B").Value = WorksheetFunction.Sum(ws.Range("B2:B" & lastRow)) End If Next ws
End Sub
👉 Note: VBA scripts should be used cautiously since they can potentially change your workbook significantly if not properly tested.
Choosing the Right Method

Each method has its advantages:
| Method | Pros | Cons |
|---|---|---|
| Excel Formulas | Simple for small-scale consolidation, no macro security issues | Limited in dynamic sheet reference, can get complex with multiple conditions |
| Power Query | Powerful for data transformation and automation, great for large datasets | Learning curve, might be overkill for simple tasks |
| VBA Scripting | Highly customizable, can perform complex operations | Requires coding knowledge, can be risky if not tested thoroughly |

In summary, Excel offers various methods to pull totals from multiple sheets, each suited to different scenarios. Formulas provide an immediate solution with minimal setup, Power Query offers advanced data manipulation capabilities, and VBA scripting provides unparalleled control over the process. By mastering these techniques, you can drastically improve your efficiency when working with multi-sheet Excel workbooks.
To wrap up, the choice of method should be based on the complexity of the task, your comfort level with Excel's features, and the need for automation. Whether you choose the simplicity of formulas, the power of Power Query, or the flexibility of VBA, Excel provides the tools to manage and analyze your data across sheets with ease.
What is the difference between using 3D references and INDIRECT function?

+
3D references are used when referencing consecutive sheets, whereas INDIRECT function allows for more dynamic references, including non-consecutive sheets or sheets whose names are stored in cells.
Can Power Query be used without VBA?

+
Yes, Power Query functions independently from VBA. It can automate data consolidation and transformation without the need for coding.
Is it safe to use macros in Excel?

+
Macros in Excel are generally safe if you use them wisely. Ensure you get macros from trusted sources or write them yourself, and be cautious of enabling macros from unknown documents.