5 Ways to Extract Numbers from Excel Sheets 360

When working with Excel spreadsheets, it's often necessary to extract numbers from various data entries. Whether you're sorting through financial statements, survey data, or any other data sets, being able to pull out numerical values efficiently can save you hours of manual work. Here are five different methods to help you extract numbers from Excel with ease and precision.
Method 1: Using Text to Columns


This method is particularly useful when your data is structured in a way that numbers are mixed with text:
- Select the column containing the mixed data.
- Navigate to the Data tab and click on ‘Text to Columns’.
- In the wizard that appears, choose ‘Delimited’ or ‘Fixed Width’ depending on your data format, then click Next.
- If you choose ‘Delimited’, specify the delimiter (like space or comma) that separates your numbers from text.
- After specifying, hit Finish. Excel will split the content into separate columns, allowing you to easily isolate the numerical values.
💡 Note: This method might alter your original data layout. Always work on a copy of your data if possible.
Method 2: Using Formulas

If your numbers are embedded within text strings, you can use Excel formulas to extract them:
- Use LEFT, RIGHT, and MID functions in combination with SEARCH or FIND functions to locate and isolate numbers.
- For instance, to extract the first number in a string where numbers are at the start, use:
=LEFT(A1, SEARCH(” “, A1)-1) - To extract numbers from the middle or end, you might need more complex formulas involving IF and ISNUMBER to check for digits.
⚠️ Note: Custom formulas can become quite complex, requiring some trial and error to get right.
Method 3: VBA Macros

For those comfortable with coding, Visual Basic for Applications (VBA) can offer more flexibility:
- Open the VBA editor by pressing Alt + F11.
- Insert a new module and write a macro to loop through cells, use regular expressions or string manipulation to extract numbers.
- Here’s a simple example:
Sub ExtractNumbers() Dim rng As Range Dim cell As Range Dim text As String, num As String Dim i As Integer, k As Integer Set rng = Sheet1.Range(“A1:A10”)For Each cell In rng text = cell.Value num = "" For i = 1 To Len(text) If IsNumeric(Mid(text, i, 1)) Then num = num & Mid(text, i, 1) End If Next i cell.Offset(0, 1).Value = num Next cellEnd Sub
💻 Note: Macros can be time-consuming to debug and may require special permissions or settings to run on some systems.
Method 4: Using Power Query

Power Query, an add-in in Excel, provides advanced data transformation capabilities:
- Load your data into Power Query from Data > Get Data.
- Use the ‘Transform’ pane to split or extract numbers. For instance, you can:
- Choose ‘Split Column’ by delimiter or length.
- Apply conditional columns to isolate numeric values.
- Once your transformation steps are set, you can load the transformed data back into Excel.
Method 5: Add-ins and Online Tools

There are numerous Excel add-ins and online tools designed specifically for data extraction tasks:
- Add-ins like Ablebits, Kutools, or Excel Toolkit often have built-in functions or wizards for extracting numbers.
- Online tools like Regex101 can help you create regular expressions to extract numbers, which you can then apply in Excel or via a macro.
🔍 Note: Ensure that any add-ins or tools you use comply with your organization's IT policies and data security standards.
In conclusion, extracting numbers from Excel can be approached through various methods, each suited to different data scenarios. Whether you choose to use built-in functions, VBA programming, Power Query, or external tools, the key is to select the method that best matches your comfort level with Excel and the complexity of your data. By mastering these techniques, you'll enhance your ability to analyze and manage data more efficiently in Excel, leading to better data-driven decisions and more streamlined workflows.
Can Excel automatically detect and extract numbers?
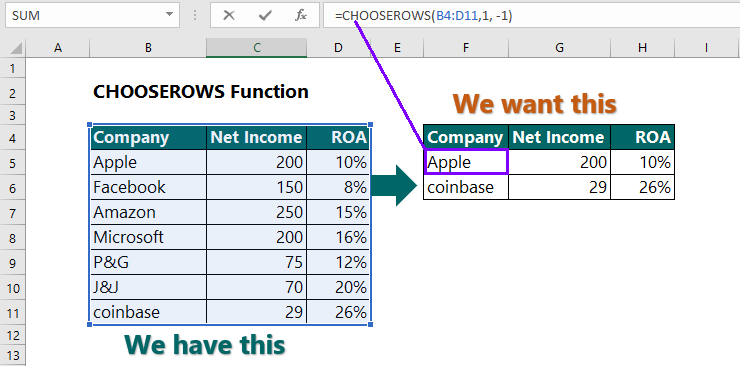
+
Excel does not have a native, automatic number extraction feature for mixed text. However, you can use formulas or VBA to create processes that appear automatic.
What are the limitations of using Text to Columns for number extraction?

+
Text to Columns works well for data with consistent delimiters but can become cumbersome with variable text patterns or when numbers are not uniformly separated from text.
How do I decide which method to use?

+
Choose based on:
- Data consistency
- Your comfort with Excel’s features
- Need for repeated extraction tasks
- The complexity of the text surrounding the numbers



