Effortlessly Combine Multiple Excel Sheets: Easy Guide

Introduction

Dealing with multiple Excel sheets can often feel like navigating a labyrinth of data. Whether you’re compiling financial reports, managing inventory, or analyzing marketing campaigns, the challenge of merging and organizing data is universal across different professional fields. This guide will provide you with an easy, step-by-step approach to combine multiple Excel sheets, enhancing your productivity and efficiency in data management.
Why You Need to Combine Excel Sheets

Before delving into the practical steps, understanding the importance of combining Excel sheets can clarify why this skill is invaluable:
- Consistency: Ensures all data follows the same format.
- Accuracy: Minimizes errors by reducing manual data entry.
- Efficiency: Saves time by automating repetitive tasks.
- Analysis: Simplifies data analysis by bringing all data together in one place.
Step-by-Step Guide to Combining Excel Sheets
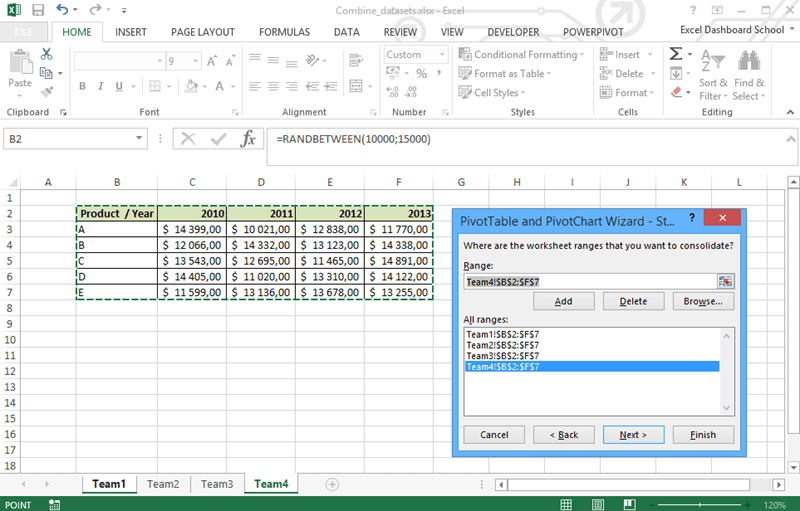
Here’s how you can effortlessly merge your Excel sheets:
1. Gathering Your Data
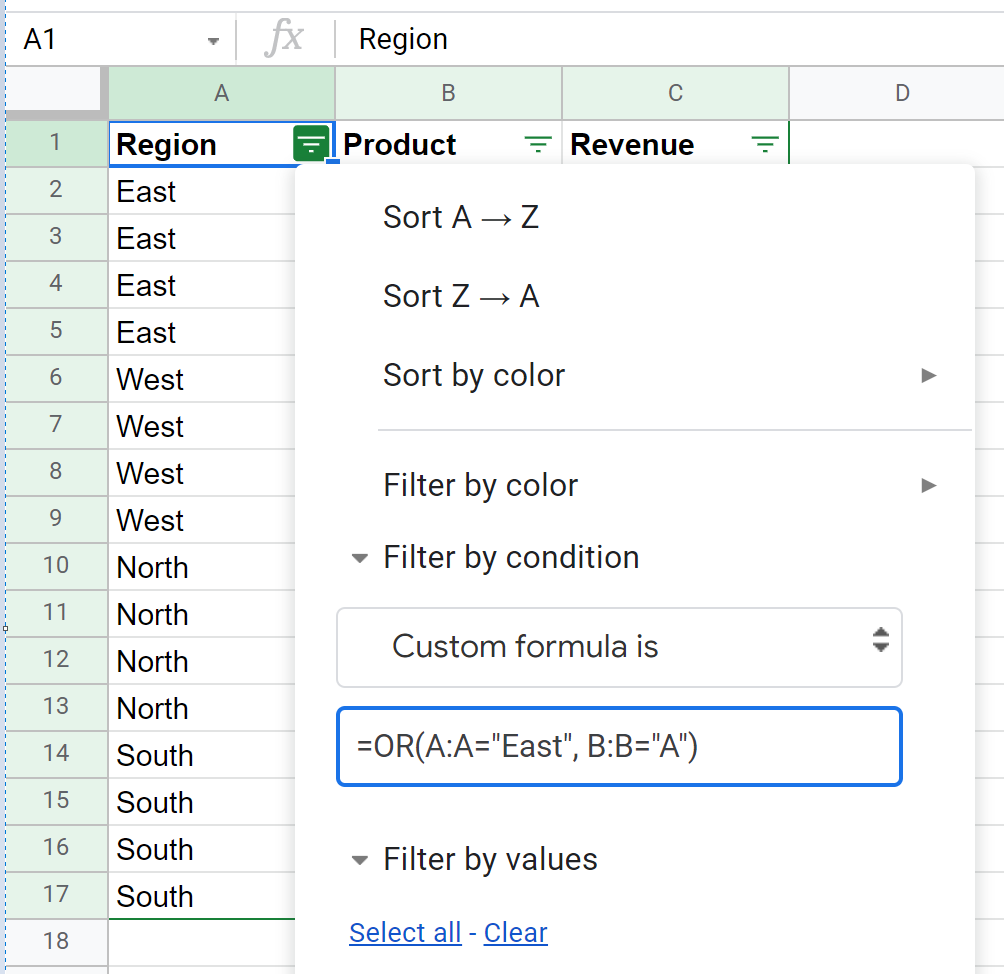

Begin by gathering all the Excel sheets you wish to combine. Ensure they are compatible in structure to facilitate a seamless merge:
- Check that all sheets have the same headers or column labels.
- Make sure they are in the same file format (e.g., .xlsx).
- List out the files or sheets you plan to merge.
2. Using Excel’s Consolidate Feature


The Consolidate tool in Excel can be your best friend for combining data from multiple sheets:
- Open a new or existing Excel workbook.
- Go to the Data tab and select Consolidate.
- In the Consolidate dialog box:
- Choose the Function (e.g., Sum, Average).
- Add the ranges from your source sheets.
- Select Top Row or Left Column if you need labels.
- Click OK to consolidate the data.
🔍 Note: This method works best if your sheets have identical structures. If they vary, you might need to adjust them beforehand.
3. Power Query for Advanced Users

For those comfortable with more advanced Excel features, Power Query offers unparalleled flexibility:

- From the Data tab, select Get Data > From File > From Workbook.
- Navigate to your Excel files and load them into Power Query.
- In Power Query, you can:
- Combine queries.
- Transform data.
- Set up refreshable connections.
- Once transformations are complete, load the data into Excel.
4. Automating with VBA

If you’re dealing with the same sheets regularly, automating the process with VBA can save time:

- Open the Visual Basic for Applications window (Alt + F11).
- Create a new module.
- Write VBA code to loop through your sheets, extract data, and merge it into one.
- Run the script whenever you need to combine sheets.
📚 Note: Learning VBA can greatly enhance your Excel skills, making repetitive tasks a breeze.
Optimization Tips

- Match and Merge: If your sheets do not have identical structures, consider using VLOOKUP or INDEX/MATCH functions for aligning data.
- Data Cleaning: Ensure your data is clean and free of duplicates or formatting errors before merging.
- Naming Conventions: Use consistent naming conventions across sheets for seamless integration.
- Backup: Always back up your data before merging to prevent loss.
Summary

Combining multiple Excel sheets doesn’t have to be a daunting task. By following the steps outlined in this guide, you can streamline your data management process. From using Excel’s built-in tools like Consolidate, to employing Power Query for more complex data manipulation, and even automating the process with VBA, there are various methods to achieve your goal. Remember, preparation and understanding of your data structure are key to a successful merge. With practice, merging sheets will become an effortless part of your workflow, allowing you to focus more on data analysis and less on data management.
Can I combine sheets with different structures?

+
Yes, but it might require additional steps like using VLOOKUP or Power Query to align the data structures before merging.
How do I ensure no data is lost when combining sheets?

+
Always backup your original sheets. Use functions like SUMIFS or combine data with matching labels to avoid data loss or mismatching.
What if my data is spread across multiple workbooks?

+
Power Query or VBA can help merge data from different workbooks. Use Power Query for simplicity or VBA for tailored automation.