Open Google Sheets in Excel: Here's How

Introduction to Google Sheets in Excel

Microsoft Excel and Google Sheets are two of the most widely used spreadsheet applications today, each offering unique features that cater to different needs. While Google Sheets is known for its cloud collaboration features, Microsoft Excel excels with its advanced computational capabilities. However, users often wish to combine the strengths of both platforms by opening Google Sheets files directly in Excel. In this post, we’ll explore how to bridge this gap effectively.
Understanding Compatibility

Before we dive into the steps, it’s crucial to understand the compatibility between Google Sheets and Microsoft Excel. Both programs handle basic spreadsheets well, but there are differences:
- Google Sheets works on a cloud-based system, enabling real-time collaboration.
- Excel runs locally and is renowned for its powerful analytical tools.
🔍 Note: While Google Sheets automatically saves work to the cloud, Excel requires manual saving to retain changes.
Steps to Open Google Sheets in Excel

Here’s a step-by-step guide to open your Google Sheets files in Microsoft Excel:
- Access Google Drive: Log into your Google account and navigate to Google Drive. Here, you’ll find all your Google Sheets documents.
<li><strong>Download the Sheet:</strong>
<ul>
<li>Right-click on the desired Google Sheet.</li>
<li>Select 'Download' from the context menu.</li>
<li>Choose to download the file in '.xlsx' format, which is compatible with Excel.</li>
</ul>
</li>
<li><strong>Open the File in Excel:</strong>
<ul>
<li>Locate the downloaded file on your computer.</li>
<li>Right-click the file and select 'Open with' > 'Microsoft Excel.'</li>
</ul>
</li>
📥 Note: Ensure you have enough storage space on your device for the downloaded file, and consider the file size, as larger files may take longer to download.
Handling Complex Sheets

Some Google Sheets contain advanced features like charts, pivot tables, or scripts which might not translate perfectly to Excel:
- Charts might need to be reformatted or recreated in Excel.
- Functions unique to Google Sheets might not have an equivalent in Excel or may behave differently.
- Pivot tables can generally be converted but check for data integrity.
- Scripts or add-ons will not transfer; you’ll need to recreate these functionalities in Excel.
Automating the Process

If you frequently need to work with Google Sheets in Excel, you can automate the process:
- Use Google Apps Script:
- Create a script in Google Apps Script to automatically download your sheet as an ‘.xlsx’ file to Google Drive.
<li><strong>Setup Automatic Updates:</strong>
<ul>
<li>Configure the script to run on a schedule or when specific cells change.</li>
</ul>
</li>
<li><strong>Use Cloud-based Services:</strong>
<ul>
<li>Services like Zapier or IFTTT can be programmed to download updated versions of your Google Sheets and save them in a cloud storage service, accessible from any device.</li>
</ul>
</li>
Wrapping Up

By following the steps outlined above, you can effectively leverage the strengths of both Google Sheets and Microsoft Excel, allowing for better integration between collaborative and analytical work. Whether you’re dealing with basic or complex spreadsheets, these methods will help ensure that your data transitions smoothly between these powerful tools.
What happens to the collaboration features when I open a Google Sheet in Excel?

+
Collaboration features like real-time editing won’t work as Excel runs locally. Comments can be exported, but any changes made in Excel need to be manually uploaded to the original Google Sheet.
Can I edit a Google Sheet in Excel and then save it back to Google Sheets?

+
Yes, after editing in Excel, you can save the file back to your Google Drive using Google Drive for Desktop or by re-uploading manually to maintain cloud integration.
Will formulas and functions translate accurately from Google Sheets to Excel?
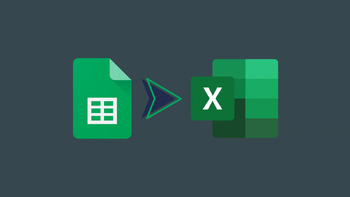
+
Most common functions will translate, but some Google Sheets specific functions might not work or behave differently in Excel. Always review and possibly adjust formulas after conversion.