5 Ways to Make Smiley Faces in Excel

Excel is not just about numbers, charts, and data analysis; it can also be a fun platform for creativity. One engaging way to personalize your spreadsheets is by adding emoticons like smiley faces. Here are 5 ways to make smiley faces in Excel that will not only make your spreadsheets look more lively but can also help in visual communication:
Inserting Symbols

Excel comes with a variety of built-in symbols that include smiley faces. Here’s how to use them:
- Click on the cell where you want to insert the smiley face.
- Navigate to the ‘Insert’ tab on the Excel Ribbon.
- Click on ‘Symbol’ from the Text group.
- In the Symbol dialog box, change the ‘Font’ to (normal text).
- Select ‘Wingdings’ from the dropdown menu to see various emoticons including smiley faces.
- Select your desired smiley face and click ‘Insert’.
🌟 Note: Remember to keep the font as Wingdings or the inserted symbol might change back to regular text.
Using Unicode Characters

Unicode provides a universal way to include emoticons in your Excel sheets:
- In a cell, press Alt + X to open the Unicode input.
- Type in the Unicode code for your desired smiley face:
- Press Alt + X again to convert the code into the emoji.
| Smiley Face | Unicode |
|---|---|
| 🙂 | 1F642 |
| 😀 | 1F600 |
| 😊 | 1F60A |

Conditional Formatting with Icons

Conditional formatting can replace cell values with icons, including smiley faces:
- Select the range where you want the icons to appear.
- Go to the ‘Home’ tab and choose ‘Conditional Formatting’ > ‘Icon Sets’.
- Choose an icon set that includes smiley faces, or customize an existing one to include smiley faces.
Cell Value Replacement

If your data has specific values, you can replace them with smiley faces:
- Use the FIND and REPLACE feature (Ctrl + H):
- Type the value to be replaced and in the ‘Replace with’ field, insert the smiley face.
Using VBA to Add Smileys
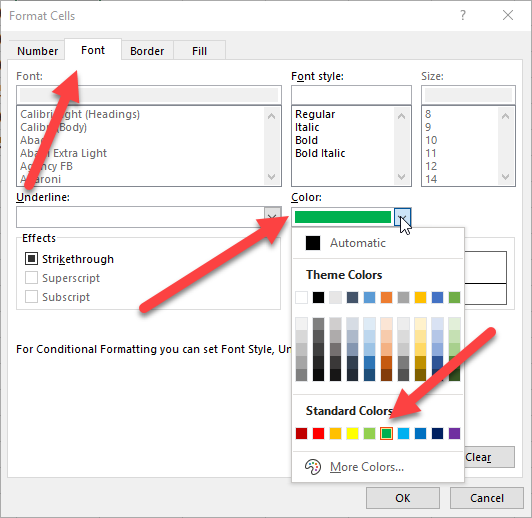
For advanced users, Visual Basic for Applications (VBA) can add smileys to your spreadsheet:
Sub AddSmileys()
‘ Replace A1 with the cell you want to add smiley
Range(“A1”).Formula = “=UNICHAR(1F642)”
End Sub
⚠️ Note: Running macros might require macro settings to be adjusted to enable macros.
In summary, adding smiley faces to Excel spreadsheets can enhance both the aesthetic appeal and the clarity of data representation. Whether through the use of symbols, Unicode, conditional formatting, value replacement, or VBA, there are numerous ways to express positivity or highlight key data points visually. These techniques can transform an ordinary spreadsheet into an interactive and lively tool for data management and presentation, making Excel a surprisingly versatile platform for creativity.
Why can’t I see my smiley face after inserting it?

+
Ensure that the font of the cell where you inserted the smiley face is set to Wingdings or the appropriate emoji font. If the font doesn’t support emojis, the character might not display as intended.
Can I use these methods on all versions of Excel?

+
Yes, although the availability of specific symbols or Unicode characters might vary, the general methods of inserting icons or using conditional formatting work on most recent versions of Excel.
How do I change the size of the smiley face in Excel?

+
To change the size of a smiley face, you can either adjust the font size of the cell containing the symbol or insert the smiley face as a shape, which can then be resized manually.