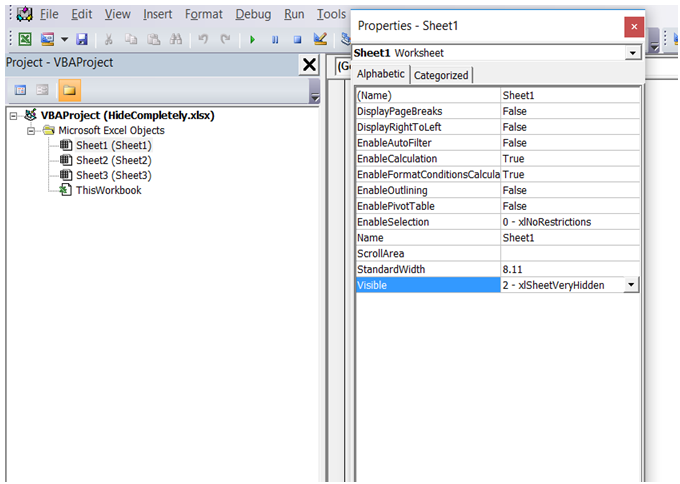5 Easy Ways to Pull Data Across Excel Sheets VBA

Are you looking for efficient ways to manage large amounts of data across different Excel sheets? VBA (Visual Basic for Applications) can be a game-changer in automating your Excel tasks. In this post, we will explore five simple methods to pull data across sheets in Excel using VBA, making your workflow smoother and more efficient.
Method 1: Using the Sheet Name


One of the most straightforward methods to reference data from another sheet is by directly specifying the sheet name within your VBA code. Here’s how you do it:
- Open the VBA editor (Alt + F11).
- Insert a new module (Insert > Module).
- Enter the following code:
Sub PullDataFromSheet()
Dim sourceSheet As Worksheet, targetSheet As Worksheet
Set sourceSheet = ThisWorkbook.Sheets("Sheet1")
Set targetSheet = ThisWorkbook.Sheets("Sheet2")
'Pull data from Cell A1 of Sheet1 to A1 of Sheet2
targetSheet.Range("A1").Value = sourceSheet.Range("A1").Value
End Sub
💡 Note: Always ensure the source sheet and cell exist to avoid runtime errors.
Method 2: Using the Sheet Index Number
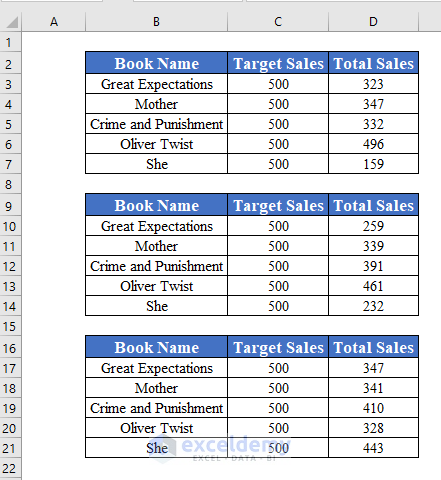
Instead of specifying sheet names, you can use the sheet’s index number, which refers to the position of the sheet in the workbook:
- Again, enter the VBA editor.
- Insert a module.
- Here is an example of code:
Sub PullDataByIndex()
Dim sourceSheet As Worksheet, targetSheet As Worksheet
Set sourceSheet = ThisWorkbook.Sheets(1)
Set targetSheet = ThisWorkbook.Sheets(2)
'Pull data from Cell A1 of first sheet to A1 of second sheet
targetSheet.Range("A1").Value = sourceSheet.Range("A1").Value
End Sub
💡 Note: Sheet index numbers can change if you move sheets around, so use this method with caution.
Method 3: Using the Sheets Collection

If you have a large number of sheets or frequently add/remove sheets, using the Sheets collection can be very handy:
- In the VBA editor:
- Insert a new module.
- Code like this:
Sub DynamicSheetReference()
Dim ws As Worksheet
For Each ws In ThisWorkbook.Sheets
If ws.Name = "DataEntry" Then
ws.Range("A1").Value = Sheets("Source").Range("A1").Value
End If
Next ws
End Sub
Method 4: Creating a Sheet Index with Variables

Sometimes, you might need to reference sheets dynamically or based on certain conditions. Here’s how you can set up an index or variables:
- Navigate to the VBA editor.
- Add a module.
- Your code might look like this:
Sub VariableSheetIndex()
Dim sheetName As String
sheetName = "Sheet1"
With Worksheets(sheetName)
Range("A1") = Worksheets("Sheet2").Range("A1").Value
End With
End Sub
💡 Note: This method reduces errors when dealing with changing sheet names.
Method 5: Importing Data from Another Workbook

Need to pull data from an external workbook? Here’s a technique for that:
- Open the VBA editor.
- Add a module.
- Use this code:
Sub PullExternalData()
Dim ExternalWorkbook As Workbook
Dim ExternalSheet As Worksheet
Set ExternalWorkbook = Workbooks.Open("C:\path\to\your\file.xlsx")
Set ExternalSheet = ExternalWorkbook.Sheets("Sheet1")
'Copy data from the external file
Range("A1") = ExternalSheet.Range("A1").Value
ExternalWorkbook.Close SaveChanges:=False
End Sub
Each method has its advantages, depending on the complexity and the nature of your data manipulation tasks. Using VBA to automate pulling data across sheets not only saves time but also reduces human error, making your Excel spreadsheets more reliable and easier to manage.
By mastering these techniques, you'll find managing data across multiple sheets in Excel to be a breeze. Whether it’s for tracking financial data, project management, or data analysis, these VBA methods provide the foundation for effective data management. Now, let's address some common questions you might have about using VBA to pull data across Excel sheets.
What is the benefit of using VBA to pull data?

+
Automating data transfer with VBA saves time, reduces errors, and allows for dynamic updates as data changes.
Can VBA handle large datasets?

+
Yes, VBA can manage large datasets, but performance might be affected. For very large datasets, consider optimizing the VBA code or using more specialized tools like Power Query or SQL.
How do I run VBA macros?

+
To run a VBA macro, press Alt + F8, select your macro from the list, and click ‘Run’. Alternatively, you can assign macros to buttons or other controls for easier access.