Link Secrets: How to Hyperlink to Hidden Excel Sheets

Unveiling the Secrets of Hyperlinking to Hidden Excel Sheets

In the digital world of data management and analysis, Microsoft Excel stands as a formidable tool, widely acknowledged for its extensive functionalities that streamline complex tasks. One such feature that often remains in the shadow, used by only a few adept Excel users, is hyperlinking to hidden sheets. This blog post will unveil the art of hyperlinking to hidden Excel sheets, an advanced yet simple technique to improve your workbook navigation and organization.
📚 Note: This post assumes you have basic Excel knowledge.
Why Hide Sheets in Excel?

Before we delve into the how-to, let's understand why you might want to hide sheets in Excel:
- Data Protection: Hide sensitive data from unauthorized access or inadvertent changes.
- Clutter Reduction: Keep the workbook tidy by hiding sheets with intermediate calculations, notes, or supporting data.
- Presentation: Create a clean and focused user interface for presentations or reports, showing only essential sheets to stakeholders.
- Complexity Management: Simplify complex models or data analyses by hiding sheets that contain intricate calculations or linked data from other sources.
📌 Note: Hidden sheets can still be used in formulas and Excel's backstage view.
The Basics of Hyperlinking in Excel

Hyperlinking in Excel is a feature that allows you to create clickable links to other locations in your workbook or external resources. Here's how you typically create a hyperlink:
- Select the cell where you want to insert the hyperlink.
- Press Ctrl+K or go to the Insert tab and click on Hyperlink.
- In the dialog box, choose "Place in This Document" for internal links or "Existing File or Web Page" for external links.
- Enter the target cell, sheet name, or URL, then click OK.
Linking to Hidden Sheets: The Advanced Technique

Linking to hidden sheets involves an understanding of both Excel's hyperlinking system and its sheet management features. Here's how you do it:
Create Your Workbook Layout:

Set up your workbook with multiple sheets, and decide which ones you want to hide.
📘 Note: Hiding a sheet will not remove it, but rather make it invisible in the sheet tabs at the bottom.

Hide the Sheets:

To hide a sheet:
- Right-click the sheet tab you want to hide.
- Select "Hide" from the context menu.
📢 Note: Sheets can be unhidden later by selecting "Unhide" from any visible sheet's tab.
Linking to the Hidden Sheets:

The trick here is to link not to the sheet's name, but to a specific cell within it:
- Select the cell where you want the hyperlink.
- Press Ctrl+K.
- In the "Place in This Document" section, choose the hidden sheet from the dropdown list, then select a cell in the sheet.
- Click OK, and you'll have a hyperlink pointing to a cell in a hidden sheet.
📡 Note: The hyperlink will still work, but clicking it will not show the sheet in the tab list; instead, the cell's contents will be displayed.

Testing the Hyperlinks:

Test each hyperlink to ensure they are directing to the correct hidden sheets:
- Click on the hyperlinks one by one to verify their functionality.
Maintaining Hyperlinks to Hidden Sheets

Once your hyperlinks to hidden sheets are in place, keep these tips in mind:
- Editing Sheets: Changes to hidden sheets won't affect hyperlinks unless the target cell's name changes.
- Sheet Protection: Protect the sheets to prevent users from un-hiding or accidentally altering them.
- Hyperlink Maintenance: Regularly update hyperlinks if your data structure changes or if sheets are re-ordered or renamed.
Use Cases for Hyperlinks to Hidden Sheets

Here are some practical applications:
- Dashboard Creation: Create user-friendly interfaces that link to detailed data behind the scenes.
- Financial Modeling: Hide complex calculations and provide easy access to specific model inputs or outputs.
- Data Validation: Use hyperlinks to navigate to validation rules or lookup tables hidden in the workbook.
- Interactive Reports: Make reports interactive by linking to sections of data analysis hidden in separate sheets.
By mastering hyperlinks to hidden sheets, you'll not only make your Excel workbooks more organized but also create a seamless user experience tailored for professionals who require data accuracy and efficiency.
Advanced Tips for Excel Hyperlinking

Here are some additional tricks to enhance your hyperlinking experience:
- Relative vs. Absolute References: Use relative hyperlinks for better portability when sharing or moving workbooks.
- Named Ranges: Link to named ranges within hidden sheets for dynamic linking.
- Hyperlink Formula: The HYPERLINK function can also be used to create links to hidden sheets. This offers more control over hyperlink text appearance and functionality.
⚒️ Note: Advanced hyperlinking requires a good grasp of Excel formulas and functions.
In the world of Excel, understanding how to hyperlink to hidden sheets can significantly boost your productivity and professionalism. This technique allows for a cleaner, more structured workbook, while still providing the necessary access to detailed or sensitive data. Mastering this skill empowers you to create workbooks that are not just functional but also user-friendly, ensuring that your data remains well-organized and accessible in just a click.
Can I hyperlink to hidden sheets that require a password to unhide?

+
Yes, you can hyperlink to hidden sheets protected by a password. However, the user will need to enter the password manually to unhide the sheet before accessing its contents.
Will the hyperlink still work if I rename the hidden sheet?
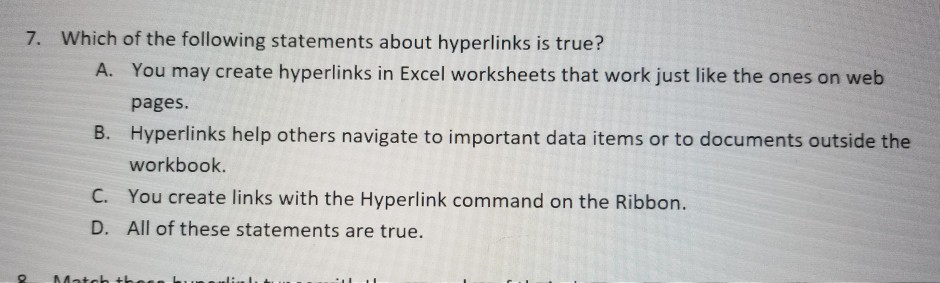
+
If you rename a hidden sheet, the hyperlink will break unless you update the hyperlink manually to reflect the new sheet name.
Can I create a hyperlink to a cell within a table that is on a hidden sheet?

+
Yes, you can create hyperlinks to cells within tables on hidden sheets, although the hyperlink will reference the cell’s address, not the table name.
How do I avoid security warnings when linking to hidden sheets with macros?

+
To minimize security warnings, you should digitally sign your macros or add the workbook to the trusted documents list in Excel.