Effortlessly Pull Excel Data from Another Sheet: Guide

In the realm of Excel data management, efficiently pulling data from one sheet to another is essential for organizing information, compiling reports, and facilitating collaboration. For both Excel beginners and seasoned users, mastering this skill can significantly enhance productivity and reduce the complexity of data handling. This comprehensive guide will walk you through various methods to pull data from another sheet, offering insights into when to use each method and how to optimize your workflow.
Understanding Sheet References in Excel

Before diving into the specifics of pulling data, it’s important to grasp how Excel references different sheets. Excel allows you to refer to cells in different sheets within the same workbook or even from external workbooks. Here are the basic forms:
- Internal Sheet References: ‘SheetName’!CellAddress or SheetName!CellAddress
- External Workbook References: ‘[WorkbookName]SheetName’!CellAddress or [WorkbookName]SheetName!CellAddress
📝 Note: Use the exclamation mark (!) to differentiate between sheet name and cell address.
Method 1: Simple Cell Reference

The simplest method to pull data from another sheet is through a direct cell reference. Here’s how:
- Identify the data you want to pull from the source sheet.
- Type an equals sign (=) in the target cell.
- Click on the source sheet tab and then select the cell you want to reference.
Example:
| Cell on Source Sheet | Cell on Target Sheet | Formula |
| A1 (value "Data1") | B1 | =Sheet1!A1 |

💡 Note: This method is quick for small datasets but can become cumbersome for larger sets due to manual labor in linking each cell.
Method 2: Named Ranges

Using named ranges can simplify your work, especially when dealing with data that needs to be referenced multiple times:
- Highlight the data you want to name in the source sheet.
- From the “Formulas” tab, choose “Define Name.”
- Enter a name for the range, ensuring it does not conflict with other names or cell references.
- In your target sheet, reference the named range: =DataRange
👁 Note: Ensure your named ranges are unique and do not overlap with existing cell or range references.
Method 3: VLOOKUP or INDEX/MATCH Functions

For more complex scenarios where you need to pull data based on specific conditions or from structured datasets, VLOOKUP or INDEX/MATCH functions are invaluable:
- VLOOKUP Function:
- Syntax:
=VLOOKUP(lookup_value, table_array, col_index_num, [range_lookup]) - Example:
=VLOOKUP(A2,'Product Data'!A1:C200,2,FALSE)retrieves the price for a product based on its ID. - INDEX/MATCH Function:
- Syntax:
=INDEX(array, MATCH(lookup_value, lookup_array, [match_type])) - Example:
=INDEX('Product Data'!C2:C200,MATCH(A2,'Product Data'!A2:A200,0))does the same as VLOOKUP, but with more flexibility.
⚠️ Note: INDEX/MATCH is generally more efficient and versatile than VLOOKUP, especially for large datasets.
Method 4: Using Excel’s Power Query

For extensive data manipulation and integration, Excel’s Power Query is a powerful tool:
- Navigate to the “Data” tab and select “Get Data.”
- Choose “From Other Sources” > “From Sheet” to select the data from the source sheet.
- Power Query Editor opens; here you can perform transformations, filter data, or even combine data from different sheets.
- Load the transformed data into a new table or range in your target sheet.
💾 Note: Power Query can manage large datasets and connect with multiple external data sources, but it requires some learning to use efficiently.
Conclusion

Pulling data from another sheet in Excel isn’t just about convenience; it’s about creating an efficient, dynamic, and integrated data management system. By mastering these methods, from simple cell references to the sophisticated use of Power Query, you can ensure that your data handling in Excel is streamlined and effective. Each technique offers unique benefits, catering to different use cases, from small datasets to extensive data integration projects. Understanding these methods allows for scalability in your data operations, ensuring that as your needs grow, your Excel skills can grow with them, reducing the risk of errors and saving valuable time. Remember, the choice of method depends on the size of your data, the complexity of your needs, and your comfort level with Excel functionalities. With practice, you’ll find the most effective ways to organize and analyze your data within Excel.
How do I reference multiple cells from another sheet?
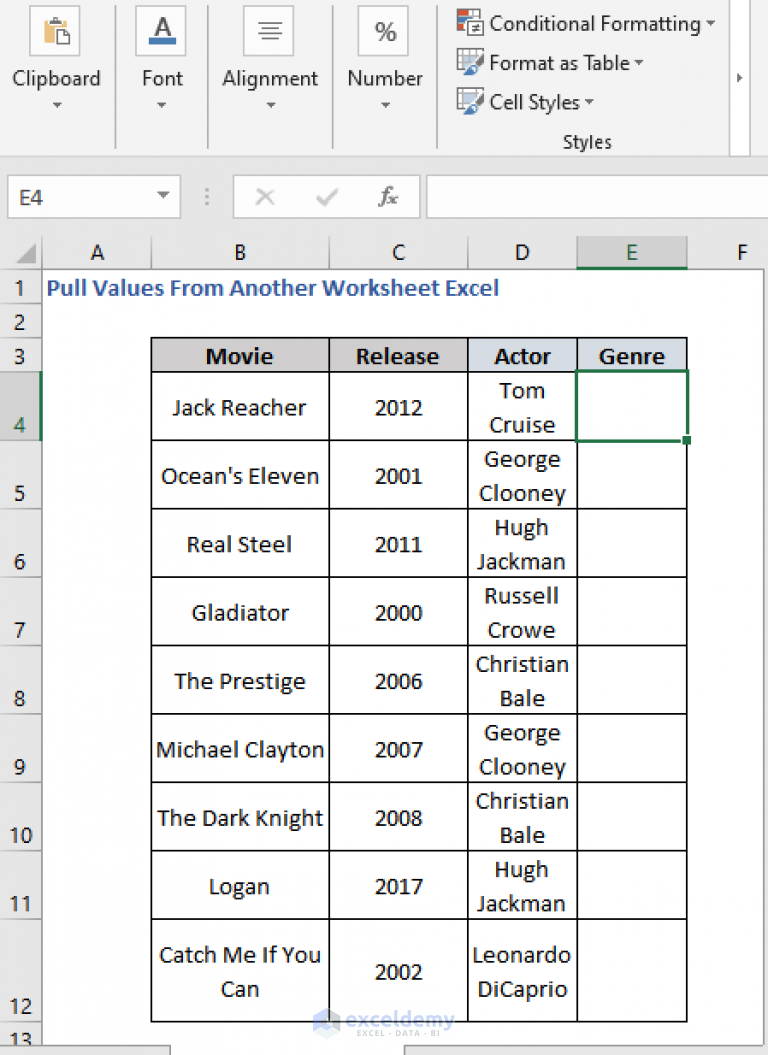
+
To reference multiple cells from another sheet, you can either use cell references in a formula like =Sheet1!A1:A10 or employ Named Ranges to simplify the process.
Can I use Power Query to pull data from a closed workbook?

+
Yes, Power Query can retrieve data from closed workbooks, though you must first set up a connection to the file location. Make sure the path to the workbook is accessible.
What are the limitations of VLOOKUP?

+
VLOOKUP requires the lookup value to be in the leftmost column of the data table, can’t look to the left, and might be slower with large datasets due to its less efficient search algorithm.
Is there a way to dynamically update data from another sheet?

+
Yes, by using dynamic references or by automating the update through macros, you can ensure that data is always current. Power Query can also refresh data automatically when the source changes.
What is the most scalable method for pulling data from multiple sheets?

+
Power Query is the most scalable option, allowing for complex transformations, connections to external data sources, and dynamic updates across sheets and workbooks.



