Merge Excel Sheets into Access: A Step-by-Step Guide

Merging Excel sheets into Microsoft Access can streamline data management, enabling more advanced data manipulation, reporting, and automation features. This comprehensive guide will walk you through the process of integrating multiple Excel spreadsheets into a single Access database, enhancing your data organization capabilities.
Prerequisites

Before we dive into the steps, ensure you have:
- Microsoft Access installed (2010 or later versions)
- Excel sheets with similar structure or fields that can be mapped
- Basic understanding of both Excel and Access
Step 1: Prepare Your Excel Sheets

Preparing your Excel sheets is crucial for a successful integration:
- Ensure Consistency: Make sure all Excel files have consistent column headers. If the sheets are from different sources, reconcile field names to ensure they match or can be easily mapped.
- Clean Data: Remove any unnecessary rows, columns, or empty spaces. This step reduces errors during import.
- Save in Compatible Format: Access works best with .xlsx or .xls files. If you have any other format, convert it to one of these before importing.
🧹 Note: Clean data now to avoid complications later. Merging dirty data can lead to redundancy or errors in your Access database.
Step 2: Create an Access Database
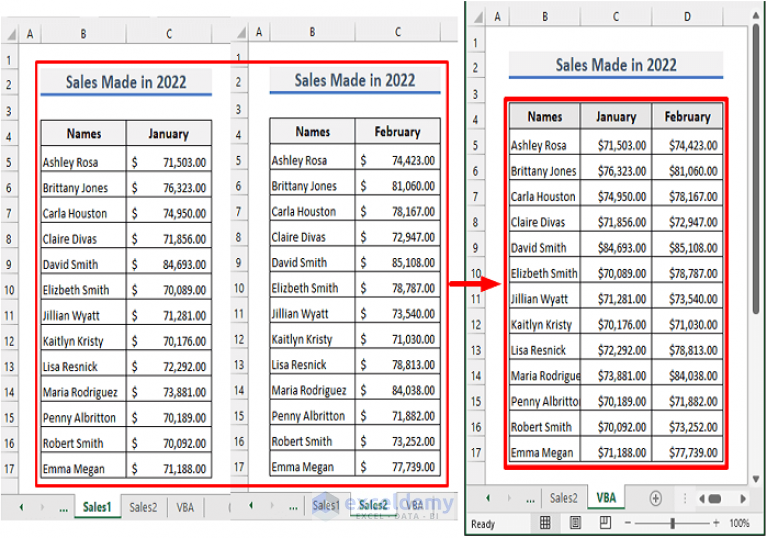
To start integrating:
- Open Microsoft Access.
- Create a new blank database by clicking on “Blank database” under “New”.
- Name your database and save it in a desired location.
Step 3: Import Excel Data into Access

Now let’s bring the Excel data into Access:
- Navigate to the “External Data” tab in Access.
- Click on “New Data Source” and select “From File” then “Excel”.
- Choose “Import the source data into a new table in the current database” and browse to select your first Excel file.
- In the “Get External Data - Excel Spreadsheet” dialog, ensure “Link to the data source by creating a linked table” is unchecked unless you want to keep the data source connected.
- Click “OK” to proceed to the import wizard.
- Follow the steps in the wizard:
- Choose how Access interprets the data - first row contains column headers.
- Select your import option, like “Append a copy of the records to the table:” or “In a New Table”.
- If creating a new table, name it appropriately.
- Ensure you specify primary keys and indexes to optimize data management.
- Resolve any field type conflicts or length issues as they appear.
- Finish the wizard and review your imported data.
- Repeat for each Excel file you want to import, appending to the same table or creating new tables as needed.
Step 4: Merge Data

With your Excel data now in Access, it’s time to merge:
- If you’ve created multiple tables, use Access’s append or update queries to combine data from these tables into one main table.
- Use the “Query Design” tool to design an append query:
- Select the source tables in the Show Table dialog.
- Drag fields from source to destination tables, ensuring they align correctly.
- Run the query to append data.
- Alternatively, use SQL view to write manual SQL statements for merging.
Step 5: Final Touches and Optimization

After merging, consider:
- Indexing: Add indexes to speed up queries.
- Data Validation: Check for duplicates, errors, or inconsistencies.
- Set Relationships: Define relationships between tables to enhance relational database functionality.
- Data Security: Set up necessary permissions to ensure data integrity.
By following these steps, you'll have successfully merged your Excel sheets into Access, consolidating your data for improved analysis and reporting. This not only enhances your data management but also paves the way for more sophisticated applications within your organization.
The process of merging Excel sheets into Access is more than just combining data; it's about setting up a robust system where data can be manipulated efficiently, analyzed deeply, and presented in meaningful ways. This transition from Excel to Access equips you with tools for advanced data handling, making your work not just easier but also more powerful.
Why should I import Excel data into Access instead of using Excel?

+
Access provides relational database capabilities that Excel lacks, allowing for more complex queries, advanced reporting, data integrity checks, and the ability to scale your data management significantly.
Can I keep my Excel files linked to Access?

+
Yes, you can link your Excel files to Access, but this might slow down data manipulation due to the need for constant data access. Importing provides better performance.
How do I handle duplicate records when merging data?

+
Use Access’s built-in tools like queries with SQL statements to identify and remove duplicates, or design your import process to automatically prevent or handle them.
What if my Excel sheets have different structures?
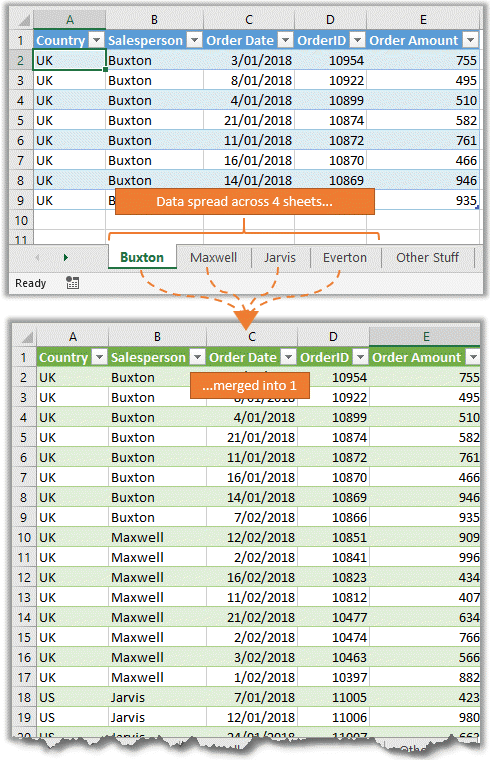
+
Map fields manually during the import process, ensuring that core data elements are consistent across different sheets. You might need to normalize your data or perform data cleansing in Excel before importing.
Is there a limit to the amount of data I can import?

+
Access databases have size limits (typically 2GB), but the primary concern is system resources like RAM and processing speed. Consider splitting large datasets or using a more powerful system if performance is an issue.



