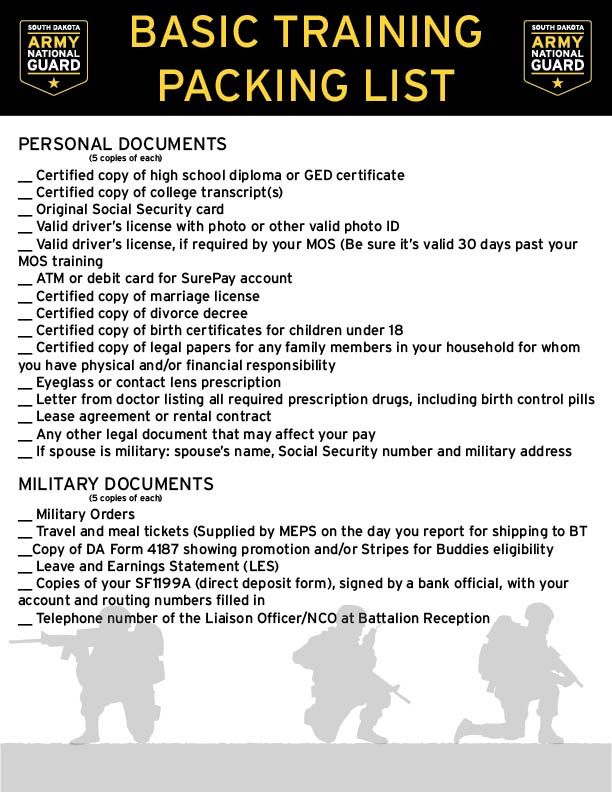5 Steps to Convert Dataset to Excel in ASP.NET

The process of converting a dataset into Excel format within an ASP.NET application can be very beneficial for users who prefer data analysis or presentation in Excel sheets. This detailed guide will walk you through the steps to integrate this functionality into your ASP.NET project, ensuring you have the tools to create Excel files directly from your database or programmatically generated data.
Step 1: Set Up Your ASP.NET Project

Begin by setting up an ASP.NET Web Forms or MVC project in Visual Studio:
- Open Visual Studio
- Create a new project by selecting ‘ASP.NET Web Application (.NET Framework)’
- Choose either Web Forms or MVC, then hit ‘Create’
Make sure your project environment is ready to support exporting to Excel:
- Check .NET Framework Version: Ensure it’s 4.0 or higher for better compatibility with Excel libraries.
- Add Required Libraries: Include libraries like EPPlus or NPOI for Excel manipulation.
Step 2: Choose Your Excel Library

Selecting the right Excel library is crucial for seamless integration and performance. Here are some popular options:
- EPPlus: Known for its ease of use, it supports .xlsx format and is open-source.
- NPOI: An excellent choice for handling both .xlsx and .xls formats, though it has a steeper learning curve.
- ClosedXML: If you need a simple way to work with Excel, ClosedXML provides a more intuitive API.
🎯 Note: Choose libraries that match your project’s compatibility requirements and complexity needs.
Step 3: Generate Excel from Dataset

Once you have your library installed, you can start creating the Excel file. Here’s how:
- Import Necessary Namespaces:
using OfficeOpenXml;
using System.IO;
using System.Data;
using (var package = new ExcelPackage())
{
// Excel creation logic goes here
}
var worksheet = package.Workbook.Worksheets.Add(“Sheet1”);
var row = 1;
foreach (DataRow dataRow in dataset.Tables[0].Rows)
{
row++;
for (int col = 0; col < dataset.Tables[0].Columns.Count; col++)
{
worksheet.Cells[row, col + 1].Value = dataRow[col];
}
}
Step 4: Handle Excel Output

After preparing your Excel file, you’ll need to provide it to the user or save it:
- Set Headers for Download:
Response.ContentType = “application/vnd.openxmlformats-officedocument.spreadsheetml.sheet”;
Response.Headers.Add(“Content-Disposition”, “attachment; filename=MyExcelFile.xlsx”);
using (var memoryStream = new MemoryStream())
{
package.SaveAs(memoryStream);
memoryStream.WriteTo(Response.OutputStream);
Response.Flush();
Response.End();
}
Step 5: Testing and Deployment

Before going live:
- Local Testing: Make sure your local setup mimics the production environment.
- User Feedback: Test with various datasets and on different systems to ensure compatibility.
- Deploy: Ensure all necessary dependencies are included in your deployment package.
Throughout the process of integrating Excel export functionality into your ASP.NET project, you'll have now gained the ability to provide users with a widely used data format that they can utilize for further analysis or presentation. By following these steps, from setting up your project to handling the output, you've not only made your application more versatile but also user-friendly.
Can I export large datasets without issues?

+
Yes, but performance optimization might be necessary for very large datasets. Consider streaming or batch processing for better handling.
What if I need to add complex formatting to the Excel file?

+
Most libraries like EPPlus support formatting options. You can set cell styles, apply conditional formatting, or use templates.
Is there any security risk involved?

+
Yes, if not managed properly, there could be risks like path traversal or potential issues with large memory consumption. Ensure your code is sanitized and optimized.