5 Easy Ways to Password Protect Your Excel Sheet

Excel is a powerful tool for organizing data, conducting financial analysis, or even just managing your personal budget. However, there might be instances where you need to protect your sensitive data from prying eyes, whether it's at work or at home. Here are five straightforward methods to password protect your Excel sheets:
Method 1: Using Excel’s Built-in Protection


Excel comes with a built-in feature to password protect your workbook or individual worksheets. Here’s how to do it:
- Open your Excel file.
- Select File > Info, then click on Protect Workbook.
- Choose Encrypt with Password to protect the entire workbook.
- Enter a strong password and confirm it. Ensure your password is something you won’t forget!
- Alternatively, to protect just a sheet, go to the worksheet, then on the Review tab, select Protect Sheet. Here, you can choose what actions are allowed.
🔒 Note: Always keep a backup of your password somewhere safe, as Microsoft can't recover lost passwords for Excel files.
Method 2: Protecting the Workbook Structure

Protecting the workbook structure prevents users from adding, deleting, or hiding sheets. Here’s how:
- Go to the File > Info tab.
- Under Protect Workbook, select Protect Workbook Structure.
- Enter a password in the box provided and confirm it.
Method 3: Adding VBA Password Protection


For a more advanced level of protection, you can use Visual Basic for Applications (VBA) to password protect your Excel sheets. Here’s how to implement it:
- Open your workbook and press Alt + F11 to open the VBA editor.
- In the Project Explorer, locate your workbook, right-click on any sheet you want to protect, and choose View Code.
- Insert this VBA code to protect the sheet:
Sub PasswordProtect() ActiveSheet.Protect Password:=“YourPassword”, DrawingObjects:=True, _ Contents:=True, Scenarios:=True End Sub - Run the macro by pressing F5 or by calling the macro from Excel.
💡 Note: Be cautious when using VBA as it can introduce vulnerabilities if not implemented correctly.
Method 4: Using External Tools for Password Protection

There are several third-party tools that offer advanced encryption for Excel files. Tools like WinRAR or 7-Zip can compress your Excel file and add an additional layer of password protection:
- Compress your Excel file into a ZIP or RAR archive.
- Set a password for the archive.
This adds an extra layer of security, making it harder for anyone to access your data without the correct password.
Method 5: Cloud-Based Protection

Cloud solutions like OneDrive or Google Drive provide an additional way to secure your files:
- Upload your Excel file to the cloud service of your choice.
- Set up sharing options with password protection.
- This method also offers the benefit of version control and backups.
By securing your Excel file in the cloud, you not only add another layer of security but also ensure your data's availability from any device with an internet connection.
Incorporating these security measures into your Excel workflow is essential to keep your data private and secure. Here are some key takeaways to remember:
- Use Excel's built-in features for quick and easy protection.
- Consider protecting workbook structure if you need to control how users interact with the workbook.
- VBA scripts provide customizable protection but require knowledge of VBA.
- External tools and cloud services can enhance security and provide additional features.
Now, let's summarize our journey through protecting Excel files:
Security in Excel extends from simple built-in features to more robust methods involving code or external software. Whether you're looking to quickly safeguard your workbook or require a more sophisticated security system, there's an option to meet your needs. Remember, the balance between accessibility and security is key, especially when collaborating with others or sharing sensitive financial data. Implementing these methods will not only protect your work but also give you peace of mind when handling confidential information.
What happens if I forget the password for my Excel file?

+
If you forget the password, Microsoft can’t recover it for you. Your best option is to keep a backup or use third-party software to unlock the file, although this can sometimes damage the file’s content.
Is Excel’s encryption secure?

+
Excel uses AES (Advanced Encryption Standard) with a 128-bit key, which is considered secure for most purposes. However, for highly sensitive data, you might consider additional encryption methods.
Can VBA protection be bypassed?
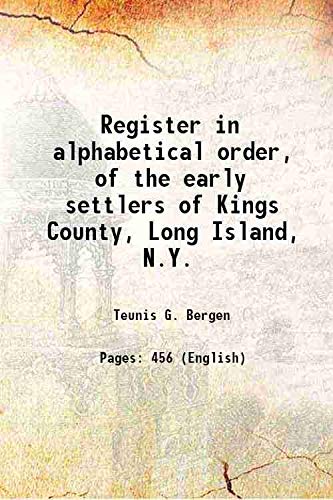
+
VBA protection isn’t foolproof. Knowledgeable users can bypass or remove VBA protection with the right tools or scripts, but it does provide a good deterrent for casual snooping.
How secure are cloud-based protection methods?

+
Cloud services like OneDrive or Google Drive use robust encryption protocols to protect data at rest and in transit, providing a high level of security. However, always review their privacy policies and encryption standards.
What should I do if I need to protect an Excel file for sharing?
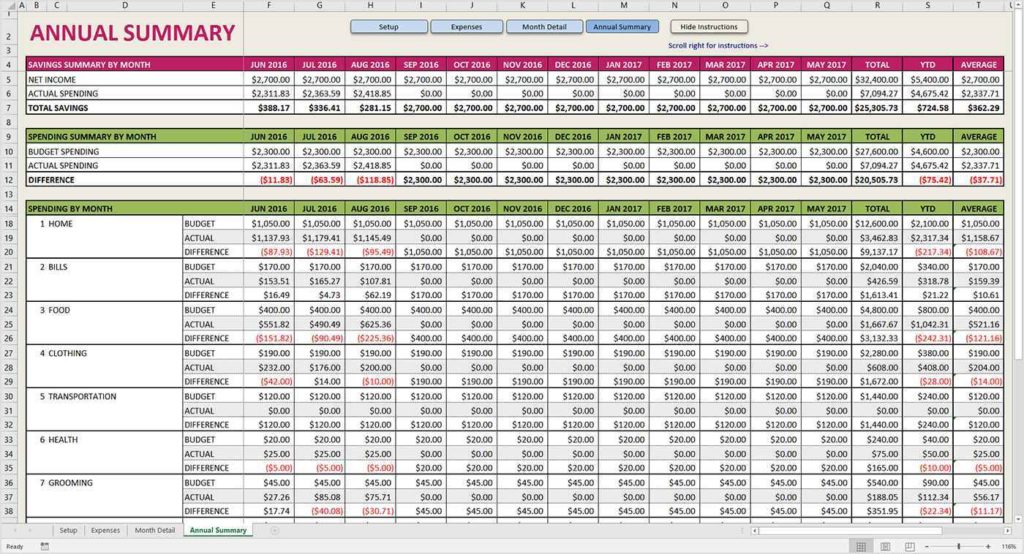
+
Use Excel’s built-in features to protect sheets or workbooks, and consider setting permissions through cloud services if you’re sharing the file. This allows you to control who can view or edit the document.



