Find Duplicates Across Excel Sheets Easily

In today's data-centric world, managing large datasets often becomes a cumbersome task, especially when you're looking to find duplicates across multiple Excel sheets. Whether you're a data analyst, an office manager, or just someone who deals with spreadsheets regularly, knowing how to quickly identify duplicate entries can save time and prevent errors in your data analysis. Let's explore some of the most effective and straightforward methods to locate duplicates across different sheets in Excel.
Using Conditional Formatting

Conditional Formatting in Excel allows you to visually identify duplicates by changing the color of cells containing duplicate values. Here’s how you can use it:
- Select the range across multiple sheets where you want to highlight duplicates.
- Go to the Home tab, select Conditional Formatting, and then choose Highlight Cells Rules.
- Click on Duplicate Values. You can choose the formatting style, such as filling the cell with a certain color.
💡 Note: Conditional Formatting only highlights duplicates within the selected range; it doesn't list them separately.
Using VLOOKUP Function

The VLOOKUP function is a powerful tool for searching through data in Excel. Here’s how you can use it to find duplicates across sheets:
- In a new sheet, create a list of all the unique values from your sheets. You can use the Advanced Filter with the "Copy to another location" option to extract these values.
- Let’s assume your list of unique values is in column A of Sheet3. In cell B2, enter the following VLOOKUP formula:
=VLOOKUP(A2, Sheet1!$A$2:$A$1000, 1, FALSE)
💡 Note: Remember that VLOOKUP can be slow with very large datasets, and if there are slight variations in your data (like spaces or typos), it might not catch all duplicates.
Using Power Query

Power Query, also known as Get & Transform in newer versions of Excel, is excellent for merging and cleaning data. Here’s how to use it:
- Open the Excel workbook with your sheets.
- Go to the Data tab and select Get Data > From Workbook, and load each sheet into Power Query.
- Merge these queries by selecting the column you wish to match on in each query.
- Use the Append Queries feature to combine all your sheets' data into one query.
- With all your data in one place, use Group By to find duplicate values:
| Step | Description |
|---|---|
| 1 | Select the column to check for duplicates. |
| 2 | Choose Group By from the Home tab. |
| 3 | Set the operation to count or any aggregate function that will highlight duplication. |
| 4 | Load the data back into Excel. |

💡 Note: Power Query can handle complex data operations, but it requires some learning to use effectively.
Using Excel Functions

If you’re looking for a simpler approach without external add-ins, here are some Excel functions you can use:
COUNTIF

- To find duplicates within the same column, you can use the COUNTIF function:
=IF(COUNTIF(A$2:A2,A2)>1, “Duplicate”,“”)
EXACT

- For finding duplicates across different sheets, combine COUNTIF with EXACT:
=IF(EXACT(A2,Sheet2!A2), “Duplicate”, “”)
Macros for Automating the Process

For those comfortable with VBA (Visual Basic for Applications), writing a macro to find duplicates can be extremely efficient:
Sub FindDuplicates()
Dim ws As Worksheet, wsNew As Worksheet
Dim lastRow As Long, i As Long, j As Long
Dim dict As Object, key As Variant
Set dict = CreateObject("Scripting.Dictionary")
For Each ws In Worksheets
If ws.Name <> "Master" Then
lastRow = ws.Cells(ws.Rows.Count, 1).End(xlUp).Row
For i = 2 To lastRow 'Assuming first row is header
key = Trim(ws.Cells(i, 1).Value)
If dict.Exists(key) Then
ws.Cells(i, 2).Value = "Duplicate"
Else
dict.Add key, ""
End If
Next i
End If
Next ws
MsgBox "All duplicates have been marked!"
End Sub
This VBA script will create a new column flagging duplicates by looping through each worksheet and using a dictionary to track unique values.
Manual Techniques
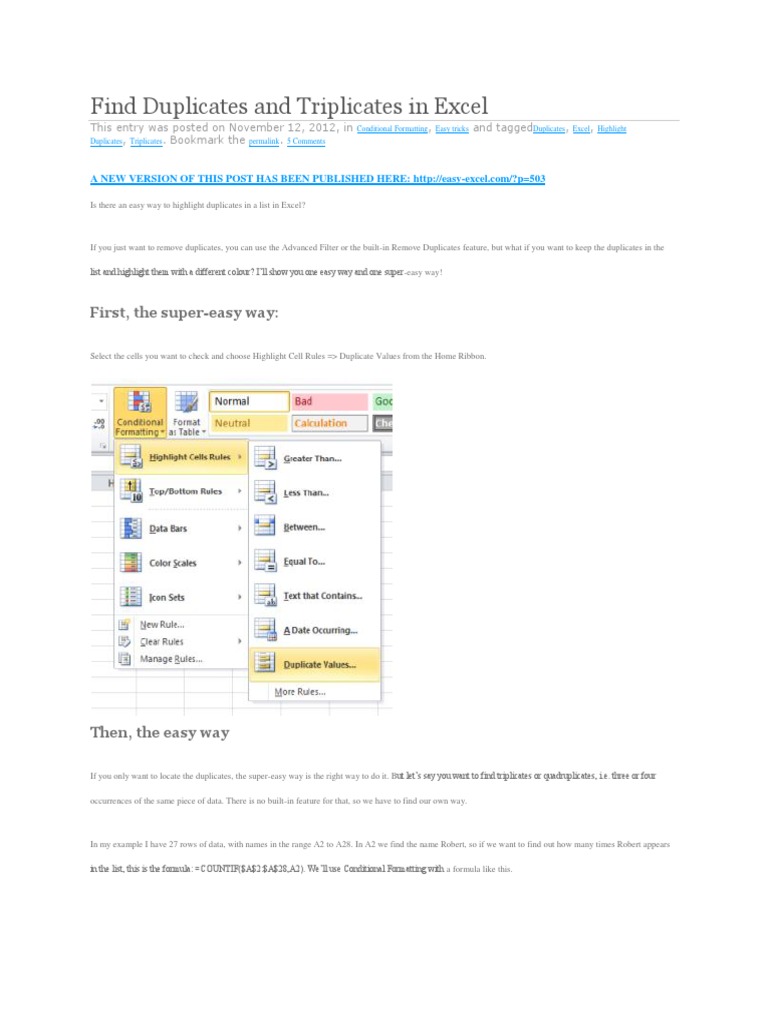
While not as robust as automated methods, here are some manual techniques for identifying duplicates:
- Sort and Scan: Sort your data by the column you're interested in, then manually scan for visually identical entries.
- Filter Data: Use Excel's Filter feature to highlight duplicates or unique records.
While these methods are less efficient, they can be useful in smaller datasets or as a quick check.
The ability to find duplicates across Excel sheets is an essential skill for anyone dealing with data. Whether you use Conditional Formatting for a visual cue, VLOOKUP to search through data, Power Query for merging datasets, Excel functions for straightforward checks, or macros for automation, each method has its place depending on the size of your data and the complexity of your task. By mastering these techniques, you can ensure data integrity, improve your data analysis efficiency, and reduce the time spent on manual data checking.
Can I use these methods to find duplicates across multiple columns?

+
Yes, you can expand these methods to search for duplicates across multiple columns by either creating a composite key or using more advanced query techniques in Power Query.
Is there a way to automatically remove duplicates found across different sheets?

+
Yes, after identifying duplicates, you can use Excel’s Remove Duplicates feature on a combined dataset or write a VBA macro to remove duplicates programmatically.
How can I find duplicates if the data is formatted differently?

+
Use the TRIM and UPPER or LOWER functions to standardize data before applying duplicate-finding techniques.
What if I need to find partial duplicates, like similar strings?

+
For partial matches, you can use Excel functions like FIND or SEARCH, or leverage fuzzy matching algorithms available in third-party Excel add-ins.
Are there limitations to these methods when dealing with large datasets?

+
Excel has memory and performance limitations. For very large datasets, consider using tools like SQL or specialized data management software for better performance in finding and managing duplicates.