3 Ways to Open Excel Files in Google Sheets Easily

Microsoft Excel and Google Sheets are two of the most popular tools for managing and analyzing data. While Excel is well-regarded for its complex formulas and compatibility with local storage, Google Sheets offers powerful collaboration features and cloud-based storage. However, situations often arise where you need to work on Excel files (.xlsx, .xls, or .xlsm) in Google Sheets. This guide explores three straightforward methods to open Excel files in Google Sheets, each with its own merits.
1. Direct Import Using Google Sheets

The simplest and most straightforward way to open an Excel file in Google Sheets is by using the built-in import feature of Google Sheets.
- Open Google Sheets in your browser.
- Click on File > Import > Upload.
- Select your Excel file from your computer or drag and drop it into the upload box.
- Once uploaded, you can choose to:
- Replace the current sheet
- Insert new sheet(s)
- Create a new spreadsheet
- Click Import data.
📋 Note: This method converts Excel formulas to Google Sheets format, which might lead to some formatting and functionality changes. Always review and adjust formulas and charts after conversion.
2. Using the Google Drive Integration

If your Excel file is already in Google Drive, here's how you can open it directly in Google Sheets:
- Go to Google Drive.
- Locate and right-click on your Excel file.
- Select Open with > Google Sheets.
- The file will open in Google Sheets, although you might see a message indicating it's currently being converted.
This approach is particularly handy if you frequently use Google Drive to store your files. It streamlines the process and eliminates the need to manually upload files every time.
🗳 Note: Ensure your Google Drive has enough space as the conversion process will create a new sheet, not edit the Excel file directly.
3. Use of Online File Conversion Services

There are various online services that can convert Excel files to Google Sheets compatible formats. Here's how:
- Visit a reputable online file conversion site like Zamzar or Convertio.
- Upload your Excel file.
- Select the output format (e.g., Google Docs Spreadsheet).
- Download the converted file.
- Open the new file in Google Sheets by uploading it or using the Google Drive integration method above.
This method is useful for very large Excel files or when direct Google conversion might not work perfectly due to complexity or size issues.
Pros and Cons of Online Conversion

| Pros | Cons |
|---|---|
| No size limitations on file conversion | Dependence on third-party service |
| Can handle complex Excel files better | Security and privacy concerns |
| Can convert from multiple formats | Extra step to download and upload |
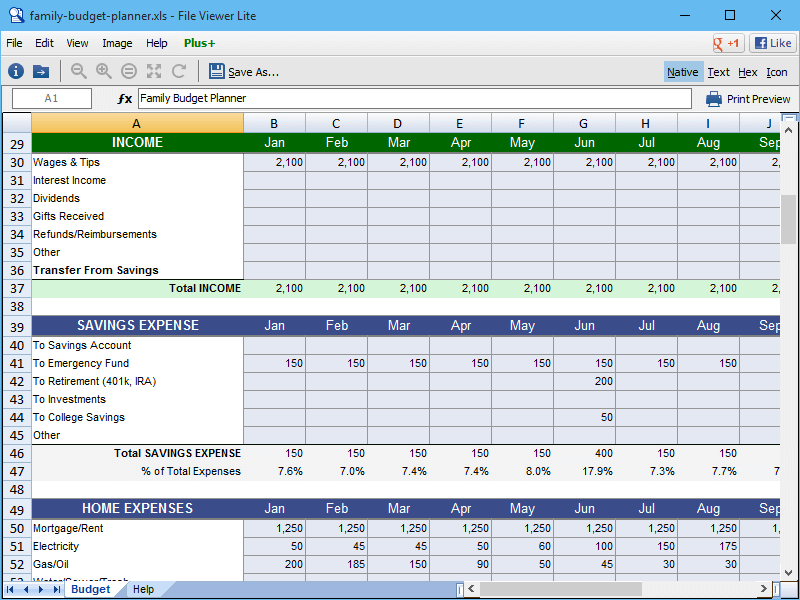
These methods not only make it easier to transition between Excel and Google Sheets but also highlight the flexibility of Google Sheets in accommodating different file types. Each method has its advantages, from simplicity to compatibility with complex file structures. Choose the one that best fits your workflow, file size, and the complexity of your data.
Will all Excel functions work in Google Sheets after import?

+
Most common Excel functions have direct equivalents in Google Sheets. However, some specialized functions or custom VBA scripts might not translate directly. You might need to make manual adjustments or use Google Apps Script to replicate complex functionality.
Can I edit Excel files directly in Google Sheets?

+
No, Google Sheets opens a converted version of your Excel file. Any edits will only affect this converted version, not the original Excel file, which remains unchanged.
Is there a limit to the size of the Excel file Google Sheets can handle?

+
Yes, Google Sheets has limitations on file size. The upload limit for an individual sheet in Google Sheets is 50 MB, though for complex Excel files, performance issues might occur before reaching this limit.



