Mastering Excel VBA: Switch Sheets Instantly

Introduction to VBA in Excel

Visual Basic for Applications (VBA) is Microsoft's programming language for Office applications. It enhances Excel, allowing users to automate repetitive tasks, create custom functions, and interact with other applications in ways that are not possible with standard Excel features. This article delves into one of the many useful functionalities of VBA in Excel: switching between sheets instantly.
Why Use VBA for Sheet Switching?

Excel workbooks often contain multiple sheets, which might be used for different datasets, report formats, or as part of a complex calculation system. Navigating between these sheets manually can be time-consuming, especially when you're dealing with numerous sheets or when the sheets are not in sequential order. VBA provides a streamlined way to:
- Reduce manual navigation
- Enhance workflow efficiency
- Automate complex tasks involving multiple sheets
The Basics of Sheet Switching with VBA

To switch sheets in VBA, you use the Worksheet.Select or Worksheet.Activate methods. Here's a basic rundown:
Using Select

The Select method allows you to select a worksheet, moving the focus to it. Here's a simple example:
Worksheets("SheetName").SelectUsing Activate

The Activate method is similar but focuses on activating the worksheet for further operations:
Sheets("SheetName").ActivateThese commands can be part of a larger VBA script where multiple sheets are being manipulated, reports are being generated, or data is being consolidated.
Code Example

Here's a simple script to switch between sheets named "Sheet1", "Sheet2", and "Sheet3":
Sub SwitchSheets()
Dim sheets As Variant
sheets = Array("Sheet1", "Sheet2", "Sheet3")
For Each sheet In sheets
Sheets(sheet).Activate
MsgBox "Now on " & sheet
Next sheet
End Sub
Advanced Techniques for Sheet Navigation

Custom Button Creation

For a more interactive experience, you can use VBA to create custom buttons on the Excel worksheet that, when clicked, navigate to a specific sheet. Here’s how:
- Right-click on the Excel Ribbon and select 'Customize the Ribbon'.
- In the 'Customize the Ribbon' dialog, under 'Main Tabs', add a new group or tab.
- Click 'New Group', then 'Rename' to give it an identifiable name.
- Click on the new group, then in the 'Choose commands from' dropdown, select 'Macros'.
- From the list, choose your switch sheets macro, add it to your custom group.
- Rename the button to something intuitive like 'Switch to Sheet1'.
- Finish the customization and close the dialog.
Contextual Switching

Consider implementing conditional logic where the sheet switching is dependent on certain cell values or user inputs:
Sub ContextSwitch()
If Cells(1, 1).Value = "Report" Then
Worksheets("Reports").Activate
ElseIf Cells(1, 1).Value = "Data" Then
Worksheets("Data").Activate
Else
MsgBox "Invalid option selected."
End If
End Sub
💡 Note: Using variables or cell values for sheet names can introduce errors if the sheets do not exist or are misspelled. Always validate sheet names or incorporate error handling.
Optimizing Performance

When dealing with large datasets or numerous sheets, VBA scripts can slow down Excel. Here are some tips to optimize VBA performance:
- Disable screen updating: Use
Application.ScreenUpdating = Falseat the beginning of your script and= Trueat the end. - Turn off calculation:
Application.Calculation = xlCalculationManualto prevent recalculations during execution. - Avoid repetitive switching: If possible, perform all tasks on one sheet before switching to another.
Troubleshooting Common Issues
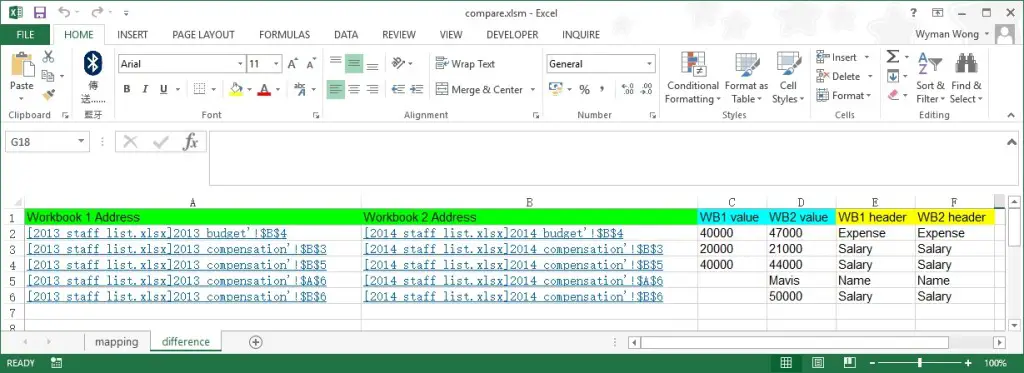
Sheets Not Found

One common error arises when VBA cannot find the named sheet. To mitigate this:
- Use error handling like
On Error Resume Nextfollowed byOn Error GoTo 0. - Check if the sheet exists with
WorksheetExistsfunction:
Function WorksheetExists(wsName As String) As Boolean
Dim ws As Worksheet
On Error Resume Next
Set ws = Sheets(wsName)
WorksheetExists = (ws Is Not Nothing)
On Error GoTo 0
End Function
Macros Are Disabled

If macros are disabled in Excel, ensure to:
- Enable macros in Excel through 'File' > 'Options' > 'Trust Center' > 'Trust Center Settings' > 'Macro Settings'.
- Mark the workbook as trusted if using local files.
In Conclusion

Switching sheets with VBA can significantly streamline your Excel workflows. From basic commands to advanced customization, VBA offers tools to enhance productivity, increase accuracy, and manage complex Excel documents with ease. Remember to consider performance optimization, use error handling, and always keep in mind the end user's experience when designing your VBA applications. By mastering these techniques, you'll unlock a new level of control and efficiency in Excel, making repetitive tasks a thing of the past.
Can I switch sheets without activating or selecting them?

+
Yes, you can directly work with a sheet’s range or cells without activating it, but for visual feedback or interaction, activating or selecting is usually necessary.
Is there a limit to how many sheets I can switch using VBA?

+
The limit is more related to system memory and performance than a hard-coded limit in VBA. However, you should be mindful of performance when dealing with a large number of sheets.
How can I improve the user experience when switching sheets?

+
Incorporate visual cues, use custom buttons or a user form to allow users to select sheets, and provide status updates or error messages for better interaction.
What if I need to switch sheets in multiple workbooks?
+Extend your VBA script to reference other open workbooks using the Workbooks collection, e.g., Workbooks(“WorkbookName.xlsx”).Worksheets(“SheetName”).Activate.



