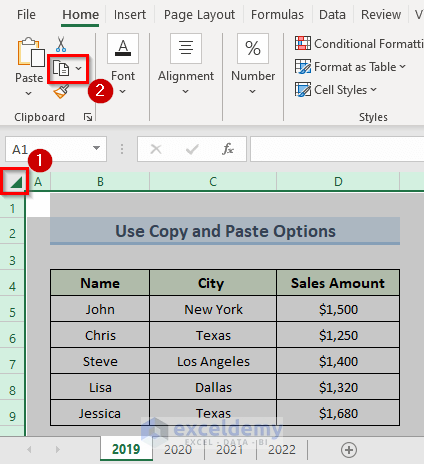Convert EditPlus Text to Excel: Easy Steps Explained

Are you facing difficulties in converting text from EditPlus to an Excel spreadsheet? If you're tired of manual copying and pasting, you're in the right place. This guide will walk you through the easy steps to convert EditPlus text to Excel effectively, enhancing your productivity and accuracy in data handling.
Why Convert EditPlus Text to Excel?

Before diving into the steps, let's understand the benefits:
- Efficiency: Automating the conversion saves time.
- Accuracy: Manual data entry can lead to errors which can be costly.
- Analysis: Excel provides powerful tools for data analysis and visualization.

Step-by-Step Guide to Convert EditPlus Text to Excel

Step 1: Prepare Your EditPlus Text File

To ensure a smooth conversion:
- Save the text in EditPlus using the plain text format (.txt).
- Remove unnecessary formatting or HTML codes.
- Organize the data into a tabular format if possible.
Step 2: Open Excel and Prepare for Data Import

Once your text file is ready:
- Open Microsoft Excel or your preferred spreadsheet software.
- Navigate to ‘File’ > ‘Open’.
- In the ‘Open’ dialog, change the file type to ‘Text Files’ or ‘All Files’ to see your .txt file.

Step 3: Use the Text Import Wizard

Follow these steps:
- Select your file and click ‘Open’.
- The Text Import Wizard will appear. Here’s what to do:
- Step 1 of 3: Choose ‘Delimited’ for text that’s separated by characters like commas or tabs, or ‘Fixed width’ if columns are uniformly spaced.
- Step 2 of 3:
- If ‘Delimited’, select the delimiter(s) used in your text.
- If ‘Fixed width’, set column breaks.
- Step 3 of 3: Specify data types for each column. Excel will try to guess this, but you can adjust as needed.
- Complete the wizard to import your data.
- Check for and remove or correct any unwanted characters.
- Adjust column widths for readability.
- Use Excel functions like
FINDorREPLACEto standardize formatting. - Sort data to find patterns or outliers.
- Use pivot tables for in-depth analysis.
- Create charts or graphs to visualize trends.
💡 Note: Remember to save your Excel file after importing to avoid losing any changes.
Step 4: Format and Clean Your Data

After importing, your data might need some cleaning:
Step 5: Analyze and Work with Your Data

With your data now in Excel, you can:
| Data Analysis | Excel Functions/Tools |
|---|---|
| Quick Summaries | SUM, AVERAGE, COUNT |
| Trend Analysis | Line Chart, Trendline |
| Data Cleaning | FIND, REPLACE, TRIM |

In wrapping up, converting text from EditPlus to Excel offers numerous benefits in terms of time efficiency, accuracy, and enhanced data analysis capabilities. By following these simple steps, you've streamlined your data management process, allowing for better decision-making and clearer insights into your information. Embrace these techniques to elevate your data handling skills, making your workflow smoother and more effective.
Why does my data import into multiple columns?

+
This usually happens because your text is delimited by characters like commas or tabs. Ensure you select the correct delimiter in Step 2 of the Text Import Wizard.
Can I convert data from EditPlus to other spreadsheet software?

+
Yes, most spreadsheet applications like Google Sheets or LibreOffice Calc can open text files and convert them similarly to Excel.
What if my data is in a fixed-width format?

+
Choose ‘Fixed width’ in Step 1 of the Text Import Wizard. Excel will allow you to set column breaks where the data changes, thus importing each column as intended.