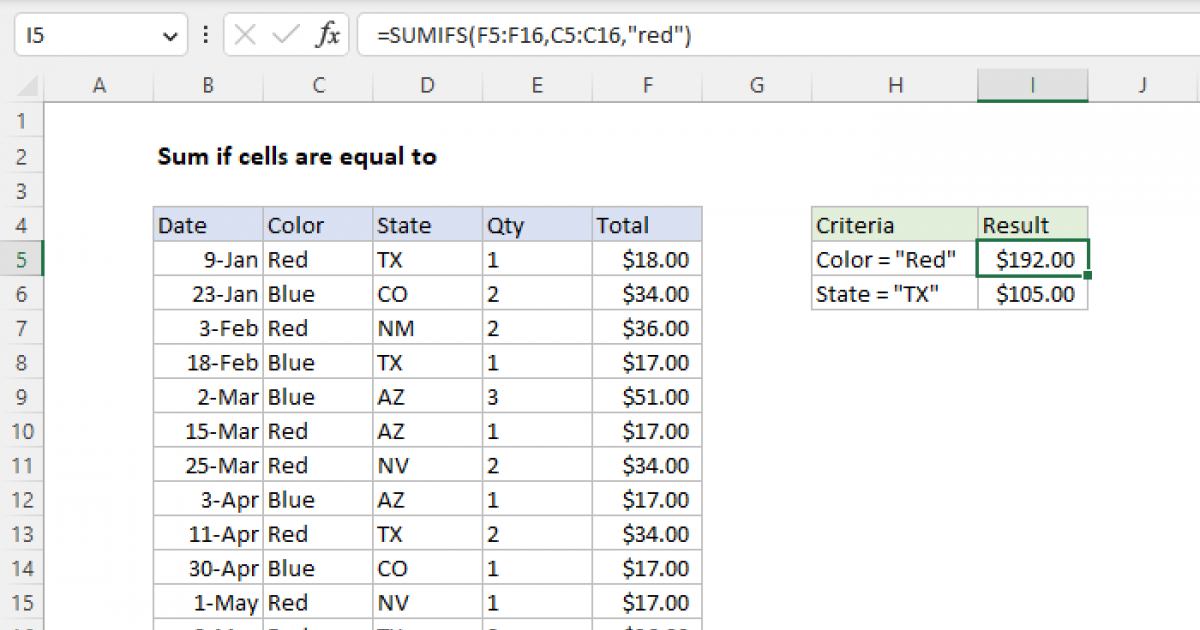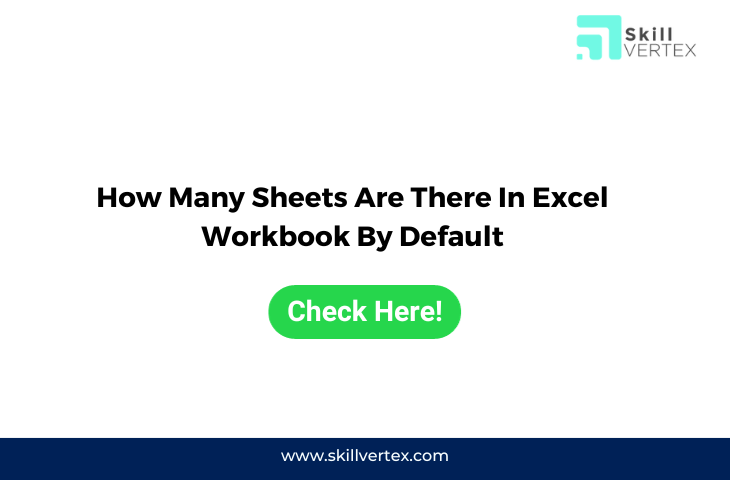5 Ways to Copy Filtered Data in Excel Easily
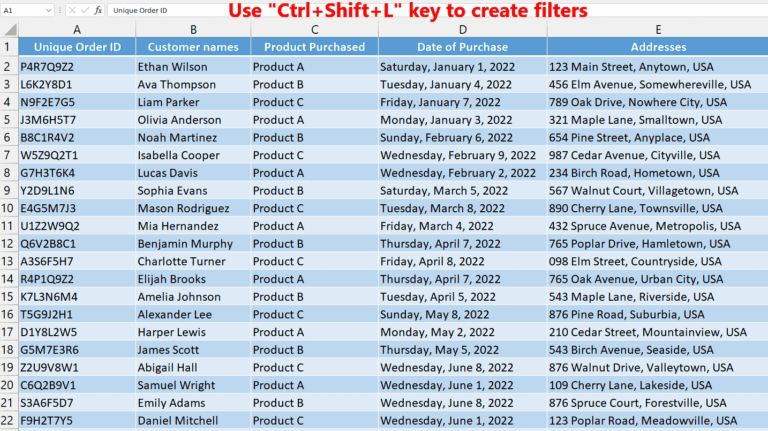
Filtering data in Microsoft Excel is a powerful feature that allows users to view only the information that meets specific criteria. However, once you've filtered your data, copying and working with that filtered subset can sometimes be challenging. Whether you're summarizing sales data, preparing reports, or analyzing a particular subset of information, knowing how to efficiently copy filtered data can save you time and increase productivity. In this blog post, we'll explore five methods to copy filtered data in Excel with ease.
1. Using the ‘Copy’ and ‘Paste’ Function

One of the most straightforward ways to copy filtered data is through the standard copy-paste function:
- Select the filtered range you want to copy.
- Right-click on the selected area, choose ‘Copy’, or use the keyboard shortcut Ctrl+C (Cmd+C on Mac).
- Move to the destination cell where you want to paste the data.
- Right-click and select ‘Paste’, or press Ctrl+V (Cmd+V on Mac).
💡 Note: When you paste, only the visible cells (filtered data) will be copied over, leaving out the hidden rows or columns.

2. Using ‘Go To Special’ for Visible Cells Only

If you need to copy data excluding the hidden rows or columns manually, ‘Go To Special’ is your tool:
- Select your filtered data range.
- Press F5 or Ctrl+G to open the ‘Go To’ dialog.
- Click ‘Special’ then choose ‘Visible cells only’.
- Copy and paste as described in the previous method.
📝 Note: This method ensures you don’t accidentally include data from rows or columns that are currently hidden.
3. Copying Filtered Data with Keyboard Shortcuts

For those who prefer keyboard shortcuts:
- Select your filtered data.
- Press Alt+; to select only the visible cells (filtered data).
- Press Ctrl+C to copy this selection.
- Move to your destination and press Ctrl+V to paste.

4. Using ‘Fill Handle’ to Copy and Extend

The Fill Handle is a quick tool for copying data in Excel, even for filtered lists:
- Select your filtered range and grab the Fill Handle (the small square at the bottom right of the selection).
- Drag it down or across to extend the data or fill adjacent cells.
🔍 Note: This method automatically accounts for the filtering, extending only visible data.
5. Using VBA Macros

For advanced users or repetitive tasks, VBA macros can automate the copying of filtered data:
- Open the VBA Editor (Alt+F11).
- Insert a new module and write a macro like the one below:
Sub CopyFilteredData() Dim SourceRange As Range Dim DestinationRange As Range'Set your range manually or automatically based on your needs Set SourceRange = Sheet1.Range("A1:D10").SpecialCells(xlCellTypeVisible) 'Determine where you want to copy the data Set DestinationRange = Sheet2.Range("A1") 'Copy filtered data to the destination SourceRange.Copy DestinationRange
End Sub
Run this macro to automatically copy your filtered data. This method is particularly useful for large datasets or frequent operations.
⚙️ Note: VBA is a powerful tool, but it requires some programming knowledge to adjust and customize macros effectively.
In this detailed guide, we’ve covered multiple ways to copy filtered data in Excel, each suited to different user preferences and scenarios. Whether you’re a novice or an Excel power user, mastering these techniques can significantly boost your efficiency when dealing with large datasets. Here are the key takeaways:
- Simple Copy-Paste: Ideal for quick, manual operations where you just need to move data from one place to another within Excel.
- Go To Special: A slightly more advanced method that helps when you want to ensure no hidden data is accidentally included.
- Keyboard Shortcuts: For users who favor speed, shortcuts like Alt+; can make your workflow seamless.
- Fill Handle: Useful for extending filtered data or for creating patterns or sequences quickly.
- VBA Macros: Perfect for automating repetitive tasks, requiring some coding but offering great control and customization.
By incorporating these methods into your daily Excel tasks, you can streamline your data handling process, reduce errors, and save valuable time. Whether for reporting, data analysis, or data management, being proficient with filtered data copying will elevate your Excel expertise.
Can I copy only certain columns from my filtered data?

+
Yes, you can select only the columns you need while the filter is applied, then copy and paste as desired. Ensure you use ‘Go To Special’ or similar techniques to select only visible cells if there’s hidden data involved.
What happens if I paste filtered data into an area with existing data?

+
Pasting filtered data will overwrite any existing data in the destination range. Be cautious to avoid losing important information; you might want to copy to a new area or use ‘Insert Copied Cells’ to shift existing data down or right.
How do I handle merged cells when copying filtered data?

+
Excel might have issues copying filtered data if your range includes merged cells. It’s often easier to unmerge cells before filtering and copying, or ensure that merged cells do not span across multiple rows or columns within the filtered range.