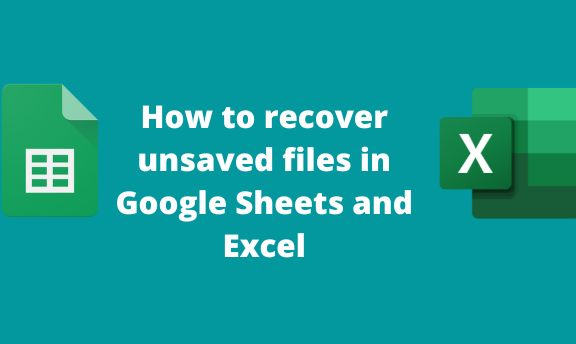5 Simple Steps to Safeguard Your Excel Passwords

Are you constantly dealing with Excel spreadsheets that contain sensitive financial data, client records, or personal information? Safeguarding Excel passwords is more crucial than ever with the rise in data breaches and cyber-attacks. Whether you're securing your own data or protecting a company's proprietary information, this guide will walk you through 5 simple steps to safeguard your Excel passwords, ensuring your data remains confidential.
1. Use Strong Password Practices

Before diving into the specifics of Excel security, let's start with the basics:
- Length and Complexity: Use passwords that are at least 12 characters long and combine uppercase and lowercase letters, numbers, and symbols. For instance, 'J1kX$z9pOQ' is much stronger than 'abcd123'.
- Avoid Common Passwords: Refrain from using common words, phrases, or sequences like 'password' or '123456'.
- Change Regularly: Modify your passwords every few months to minimize the risk of unauthorized access.
- Unique Passwords: Ensure each Excel file has a unique password. Using the same password across multiple documents increases vulnerability if one password is compromised.
🔑 Note: The longer and more complex your password, the longer it takes for brute force attacks to guess or crack it.
2. Leverage Excel's Built-in Security Features

Excel offers several features to enhance password protection:
- File Encryption: Use the 'File' > 'Info' > 'Protect Workbook' > 'Encrypt with Password' feature. This encrypts the entire workbook, making it unreadable without the correct password.
- Password to Modify: Instead of just protecting the file from opening, set a password to modify it. This allows others to view but not alter your data.
- Sheet and Workbook Protection: Protect specific sheets or the entire workbook against changes. This feature locks formulas, cell content, and prevents unauthorized deletions or edits.
| Protection Type | Feature |
|---|---|
| File Encryption | Protects entire file from being opened |
| Password to Modify | Allows viewing but not editing |
| Sheet Protection | Locks specific sheets |
| Workbook Protection | Locks entire workbook |

🗝️ Note: Remember that the password to modify option doesn't encrypt the file, meaning the data can still be viewed, but changes cannot be saved without the password.
3. Implement Two-Factor Authentication (2FA)

While Excel itself doesn't support 2FA, you can enhance security by:
- Using external software or cloud services that support two-factor authentication to store or share your Excel files. Tools like Microsoft OneDrive or Google Drive can provide an additional layer of security.
- Setting up an enterprise-wide 2FA system for accessing corporate networks where the Excel files reside.
Two-factor authentication requires not only a password but also something else, like a text message code or a biometric scan, making it significantly harder for unauthorized users to access your files.
4. Regularly Backup Your Excel Files

Data loss or corruption can happen due to several reasons including hardware failures, malware attacks, or accidental deletion. Here’s how you can safeguard your Excel data:
- Automated Backups: Schedule regular backups either on local storage, external drives, or cloud services.
- Version Control: Keep historical versions of your files to track changes and recover from any unauthorized alterations.
- Multiple Locations: Store your backups in multiple locations to avoid single point failure.
Backups not only protect against unauthorized access but also ensure data availability in case of technical issues.
💡 Note: Make sure to encrypt your backups or store them in a secure, password-protected location to maintain the confidentiality of your data.
5. Audit and Monitor Access

To ensure your Excel passwords are always secure:
- Access Logs: Enable logging in your IT systems to keep records of who accesses what files and when.
- Regular Password Audits: Conduct audits to check for password strength, usage of common passwords, and expired or weak passwords.
- Monitor for Suspicious Activity: Use tools or features to flag unusual access patterns or changes made to files that could indicate unauthorized access or insider threats.
This vigilance helps in identifying potential security breaches or weaknesses before they result in significant data loss or unauthorized access.
Ensuring the security of your Excel passwords involves more than just setting a password. It's about adopting a comprehensive approach to password management, utilizing built-in Excel features, integrating with broader security practices like two-factor authentication, maintaining backups, and regularly auditing access. Each of these steps not only enhances the security of your data but also fosters a culture of data protection within your personal or organizational framework.
By following these steps, you're not only protecting your Excel data but also building a robust defense against data breaches and unauthorized access. Keep in mind that security is an ongoing process, requiring regular updates and vigilance to adapt to new threats and technological advancements. Remember, the key to robust password protection lies in a combination of strong password practices, Excel's inherent security features, and proactive monitoring and backups.
What makes a password strong?

+
A strong password should be at least 12 characters long, include a mix of upper and lower case letters, numbers, and symbols, and not be easily guessable or a common word.
Can Excel passwords be recovered if forgotten?

+
Unfortunately, Excel does not provide an official way to recover forgotten passwords. You might need to use third-party software or services, which could compromise security if not sourced from trusted vendors.
Is it safe to store Excel files on cloud services?

+
Yes, if the cloud service supports encryption at rest and in transit, provides access control, and offers two-factor authentication. Always ensure the service’s security measures meet or exceed your data protection requirements.
What should I do if I suspect my Excel file’s security has been compromised?

+
Immediately change the password, assess the extent of the breach, and consider notifying IT security if it’s a corporate setting. Also, review and strengthen your security protocols to prevent future breaches.